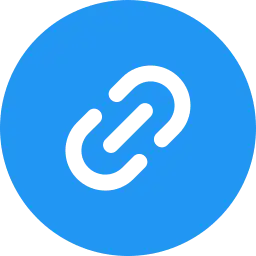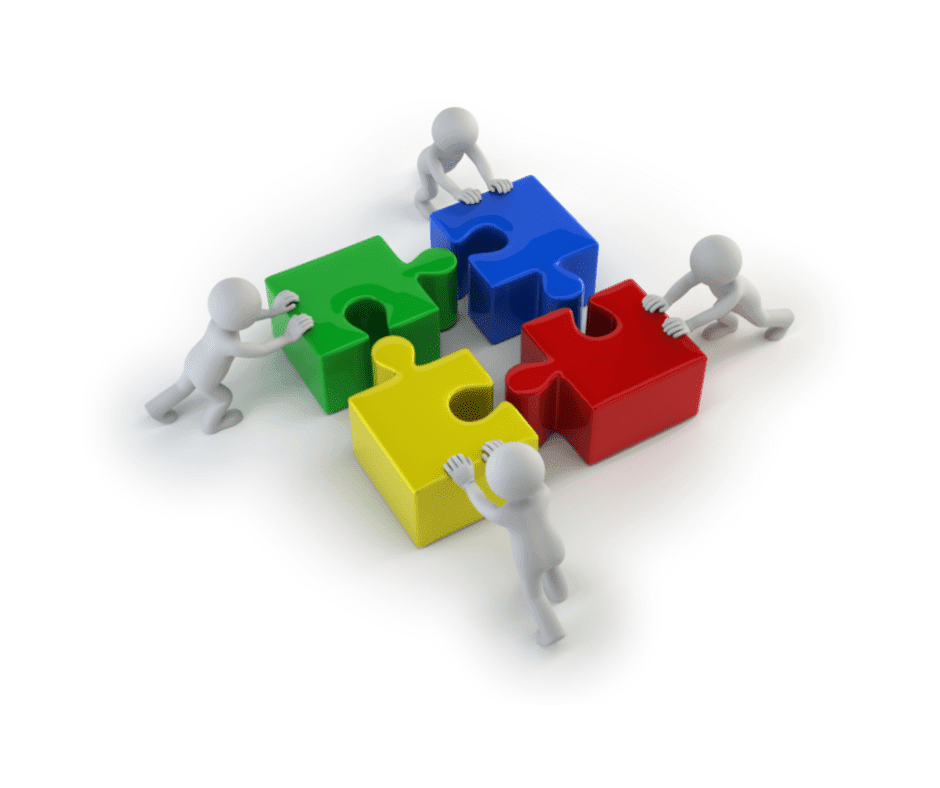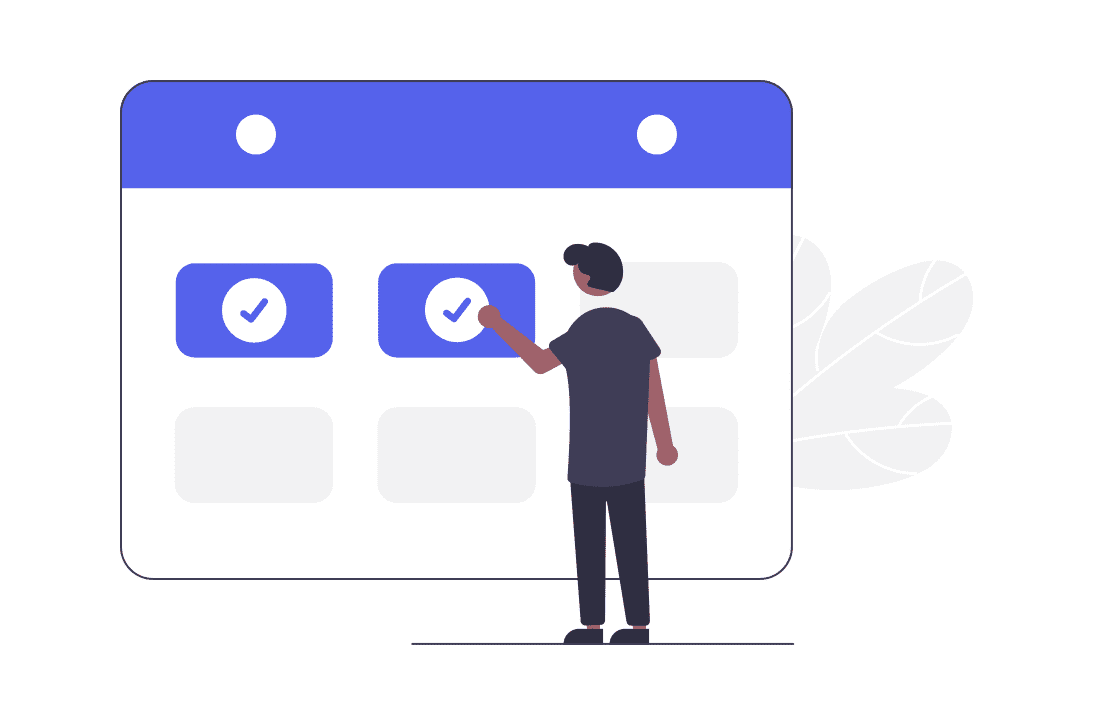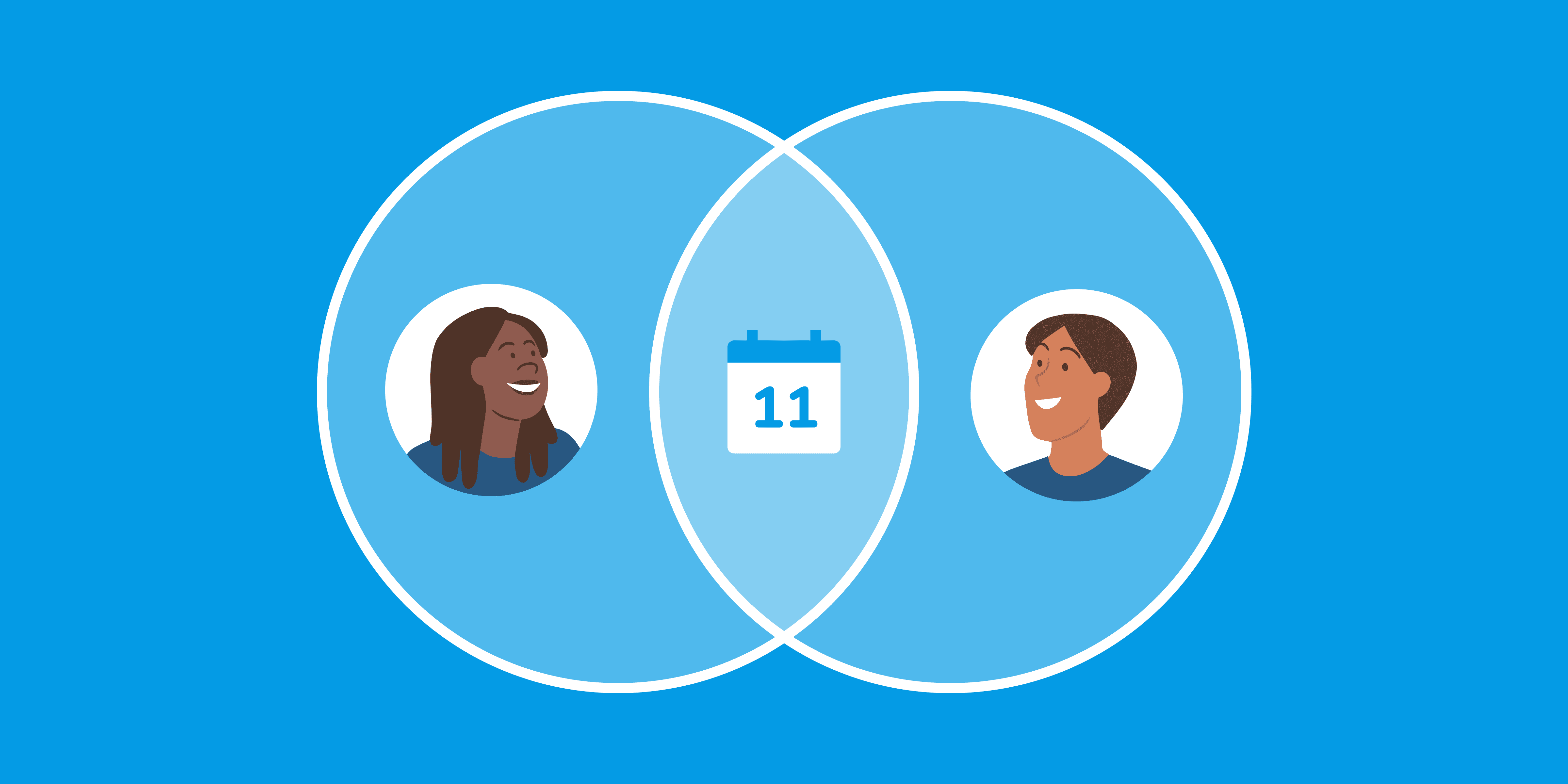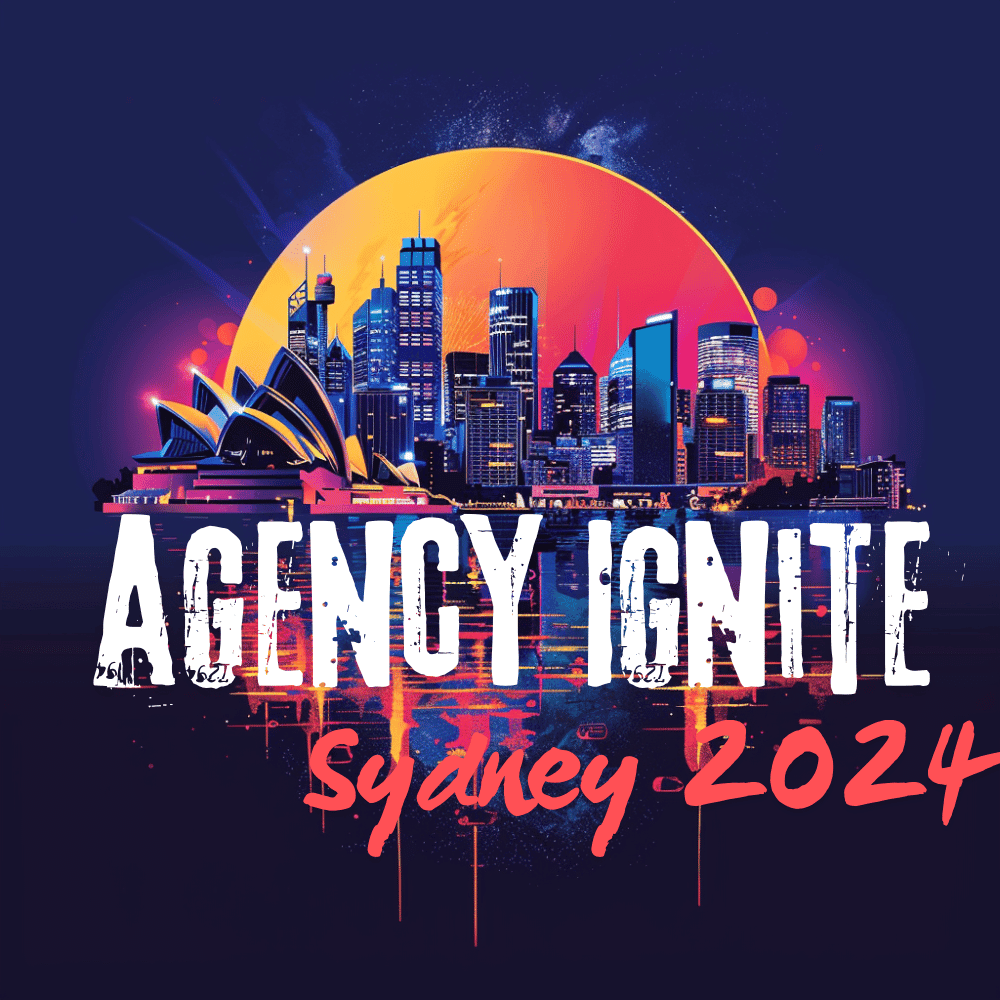Integrating your Outlook calendar with a Teams Calendar is a useful feature that enables you to generate and synchronize calendar invitations in Outlook and then synchronize them back to the system. This integration can greatly enhance your experience with both platforms.
NOTE: The system only supports calendars from Outlook.com, Office365, live.com, and Hotmail. Additionally, it is only possible to connect one (1) Outlook account to each user in the system at any given time.
Step 1: Connecting to the Outlook Integration
- To get started, go to the “Profile” section under “Settings”.
- Afterward, locate the “Integrations” option and click on it. Then, select the “Connect” button situated next to the Outlook Calendar option.
Step 2: Configure the Calendar to use Outlook Integration
- To set up your calendar configuration, go to the “Profile” section under “Settings”.
- Then, under “Calendar Configuration”, locate the “Primary Calendar” option and click on “edit”.
- Select your Outlook account and browse through your available calendars to choose the one you want to read or write to.
- NOTE: It is important to note that your primary calendar will sync all events from Google or Outlook and save all appointments to Outlook or Google.
- To check for conflicts, navigate to “Check for Conflicts” and click on the “edit” button.
- From here, you can select the calendar you want to check for conflicts on.
- NOTE: Keep in mind that this will only read events from Google or Outlook.