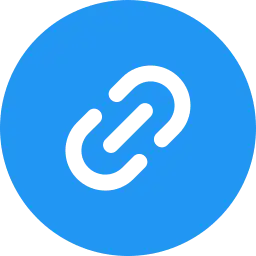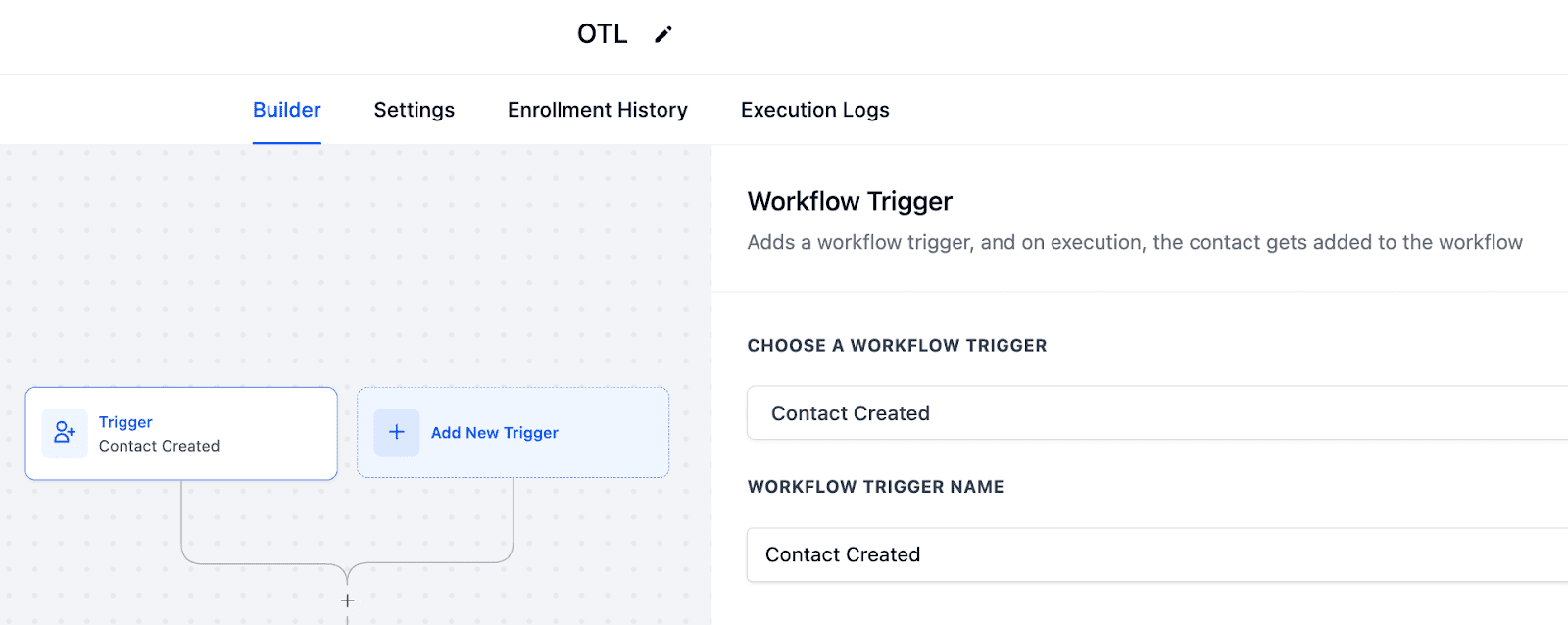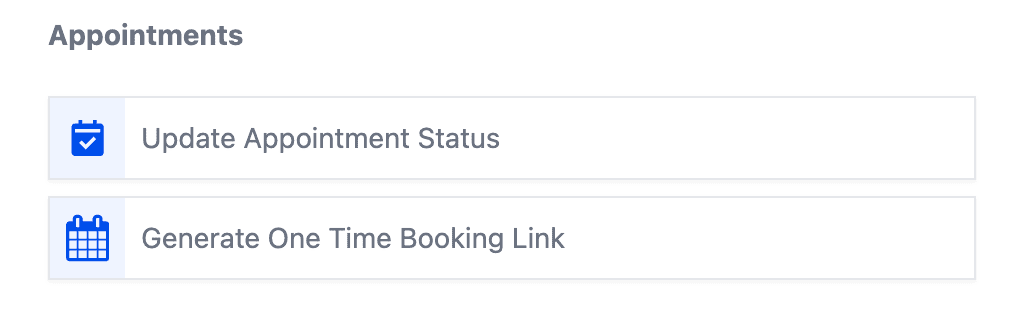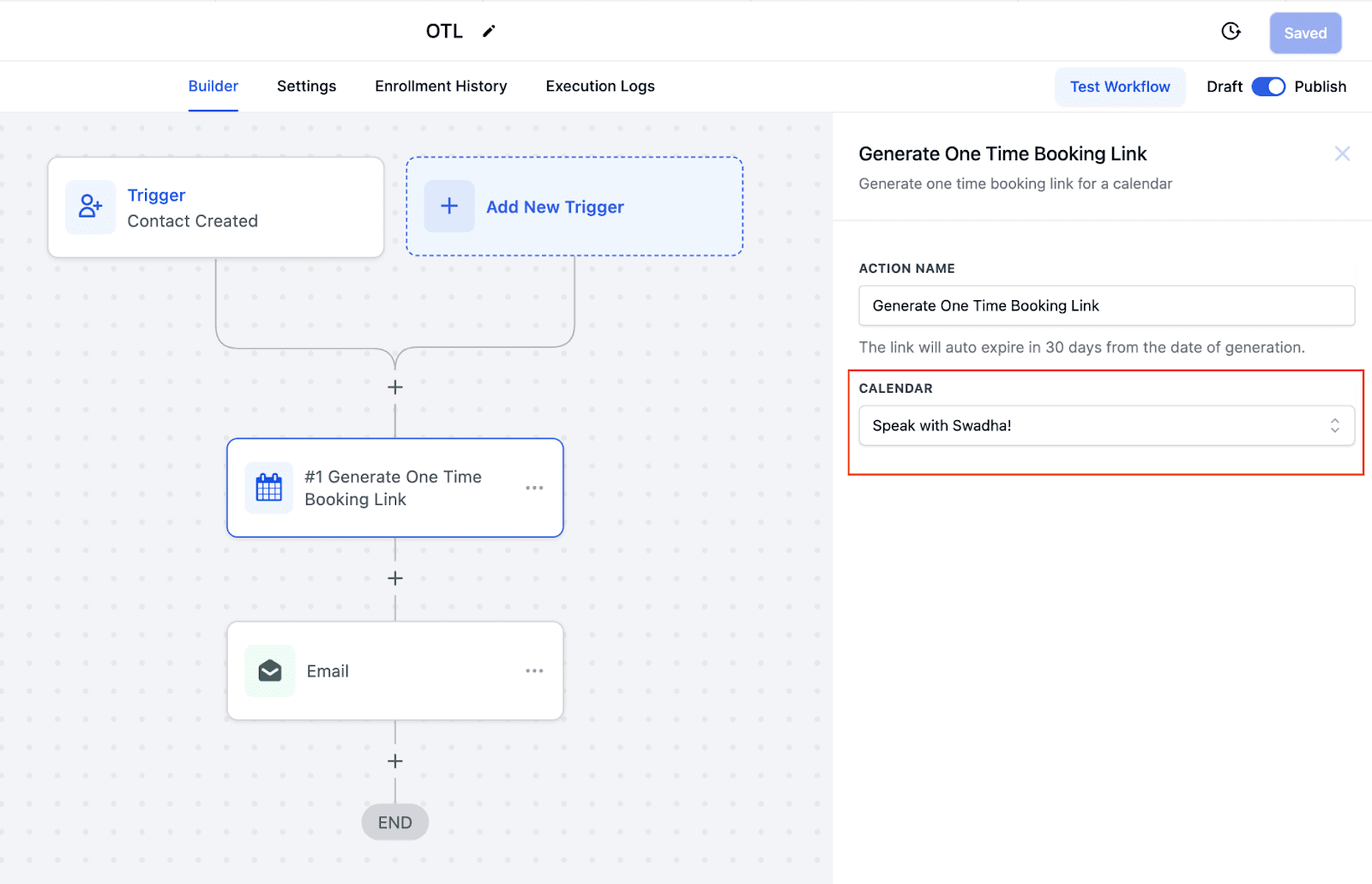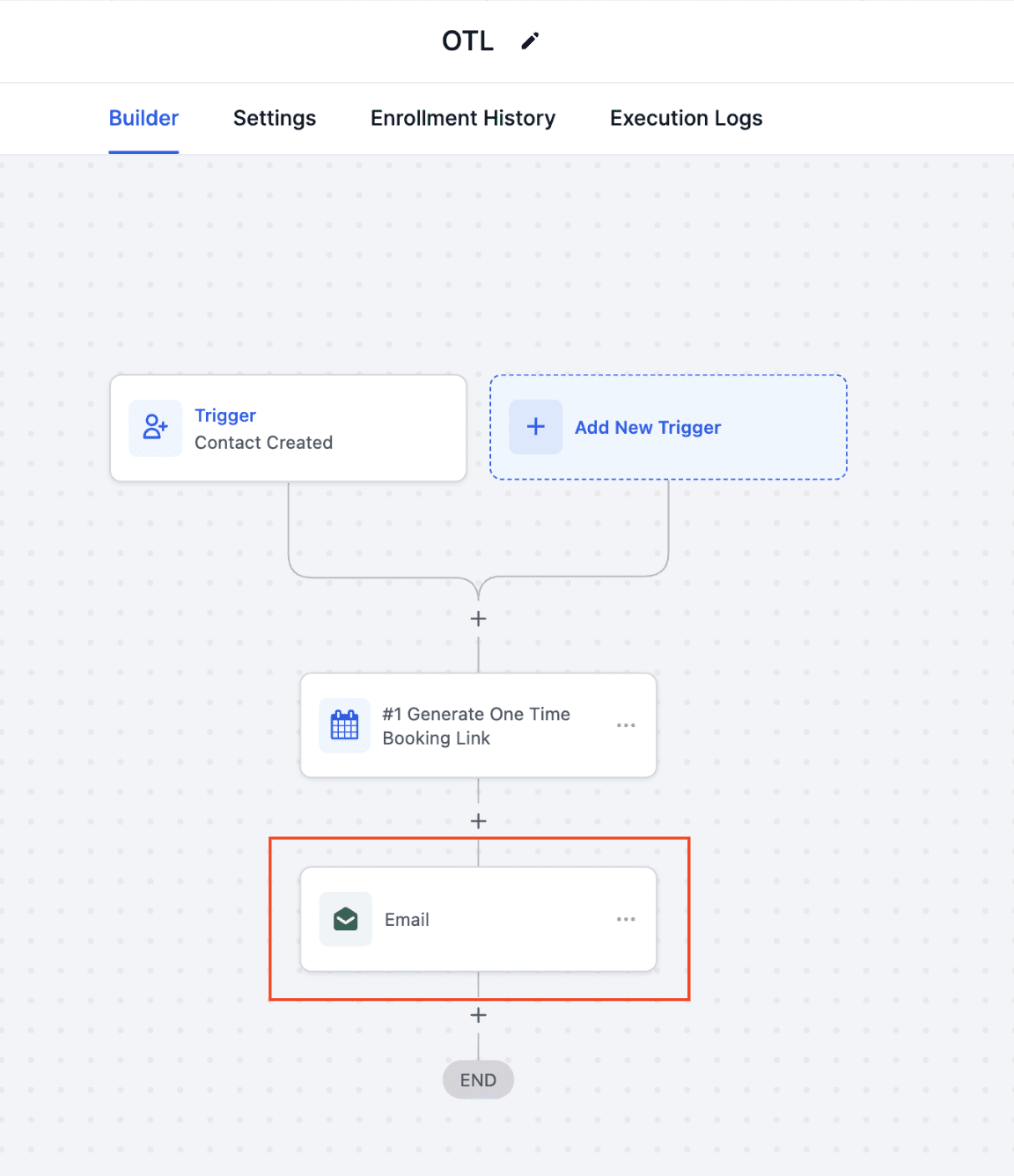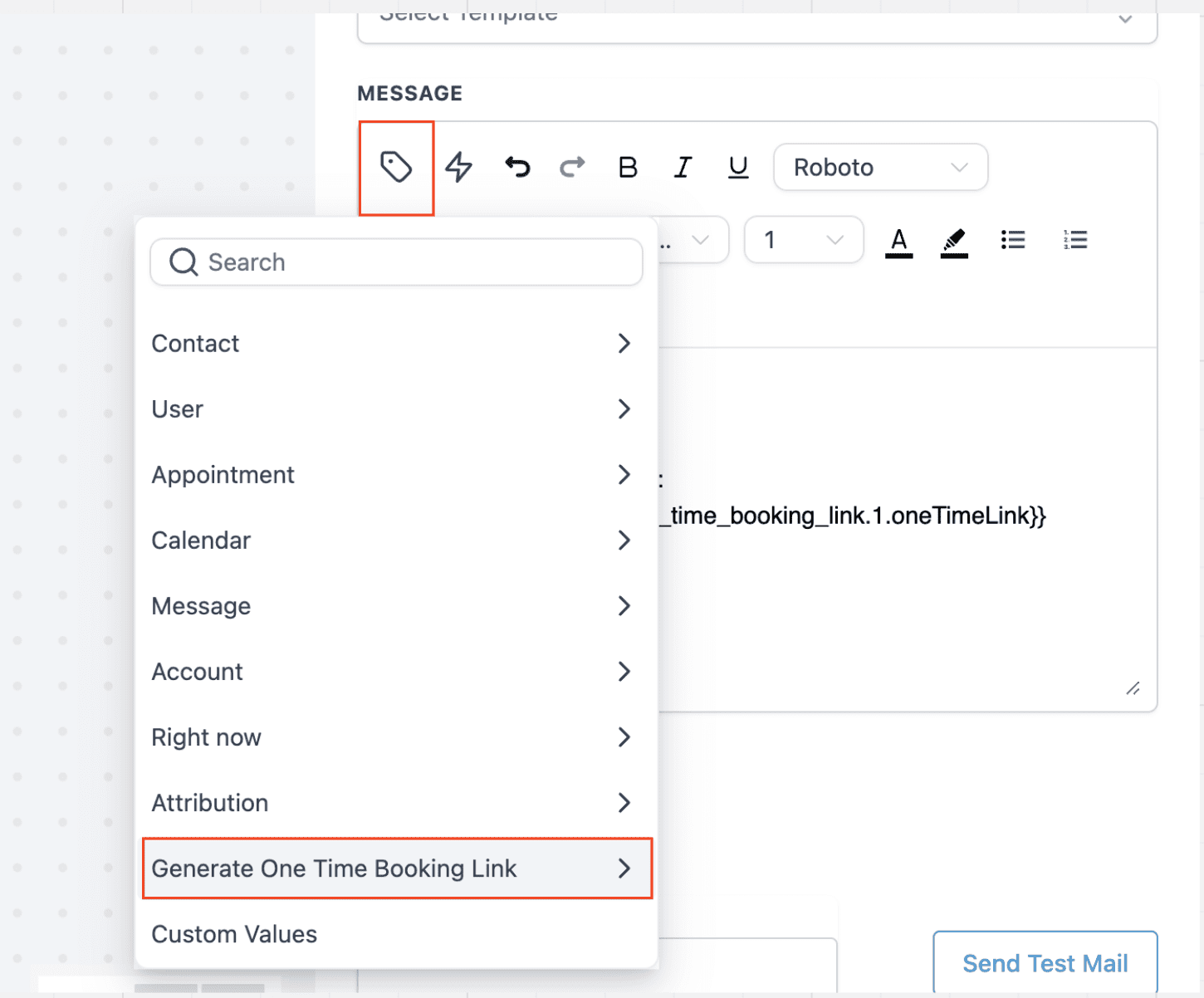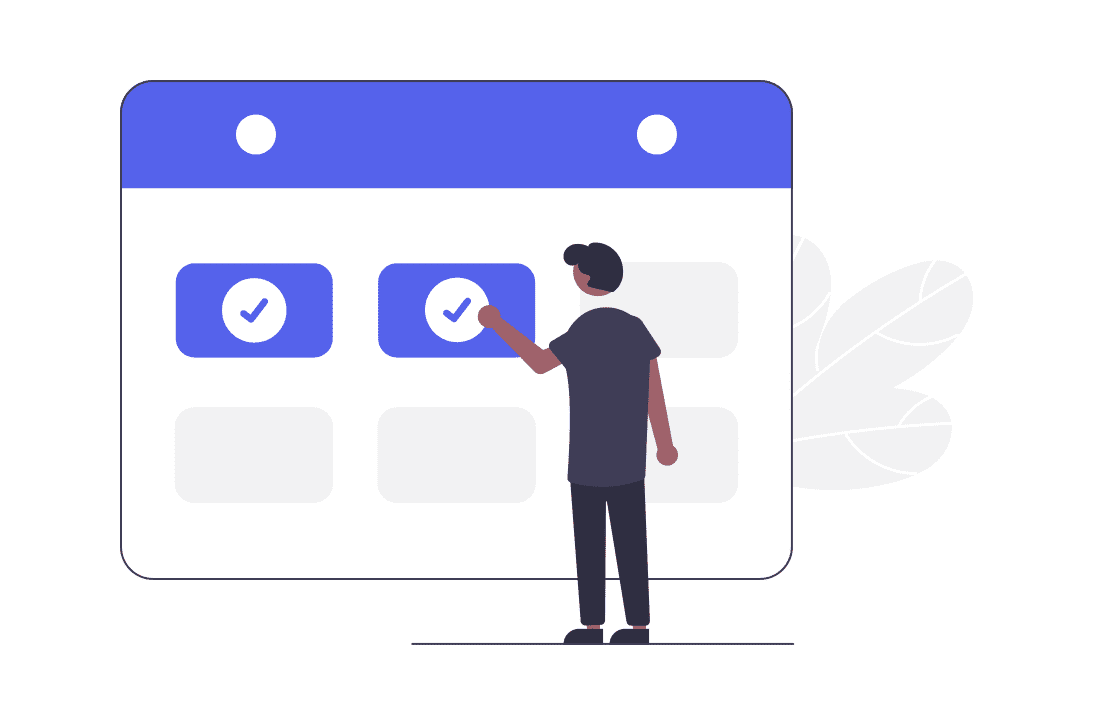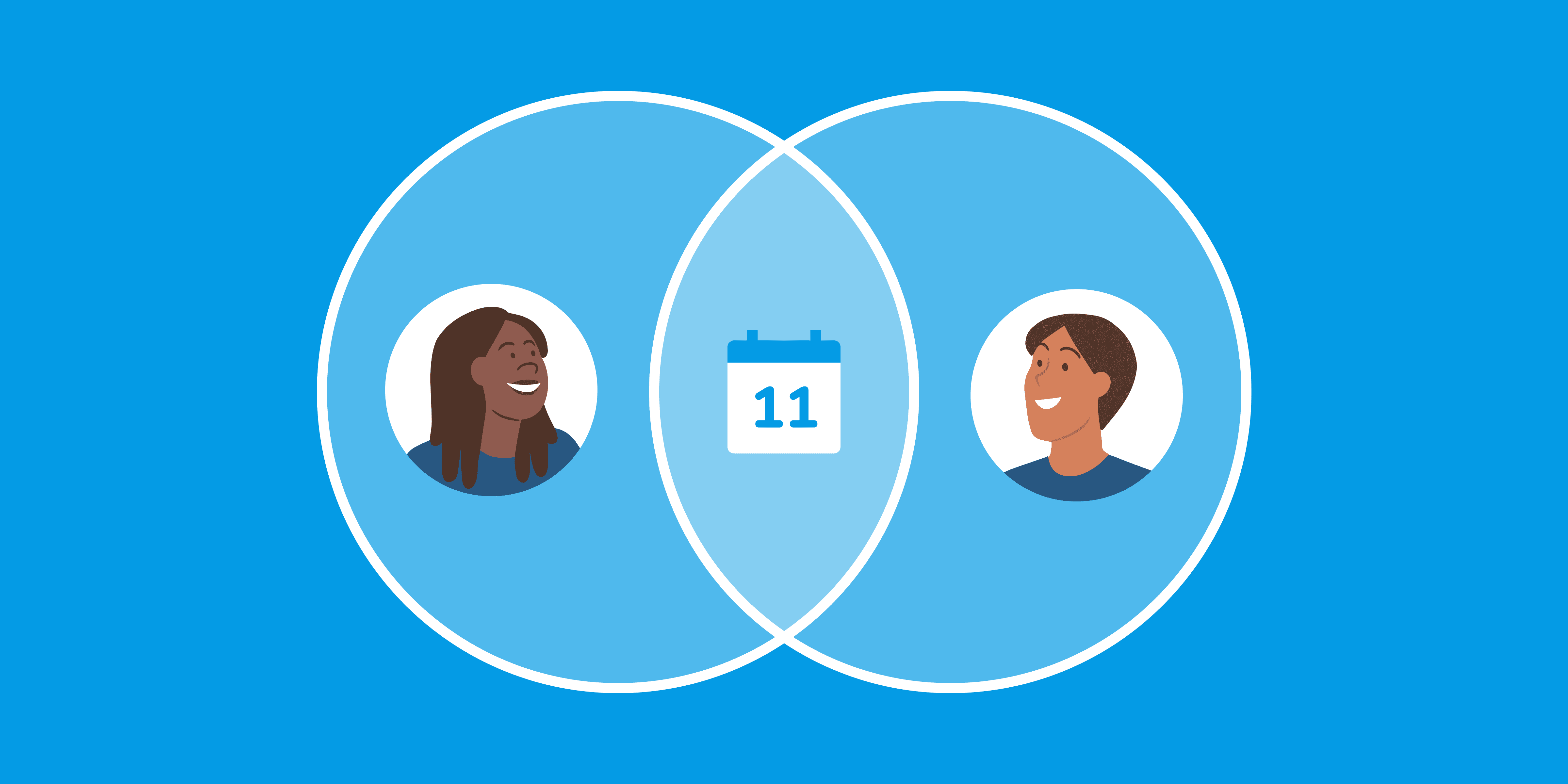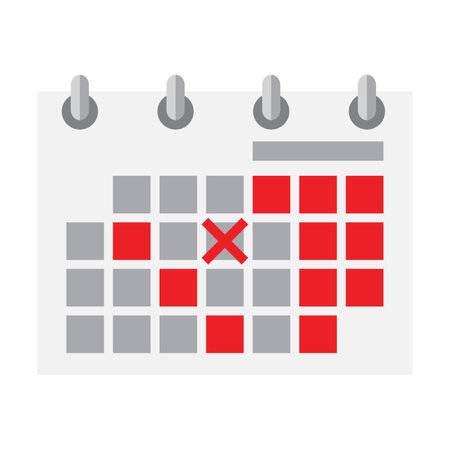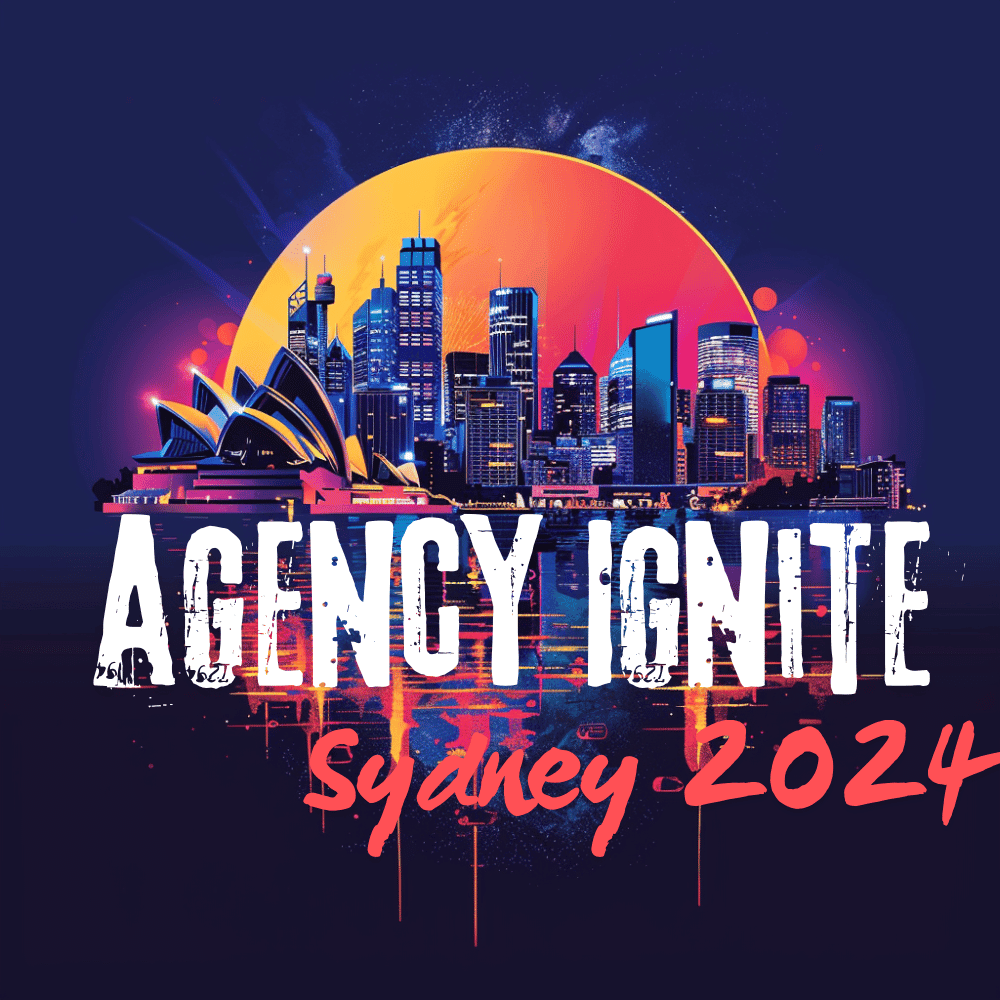Securing Bookings: Accept Deposits via Calendar in GoHighLevel
Providing bookers with the option of partial payments enables them to confirm their bookings by paying a deposit upfront, while the remaining balance can be settled later. In addition to accepting full payments, businesses can now also collect deposit amounts from bookers, seamlessly integrated across all calendar types to facilitate seat reservations. This innovative feature […]