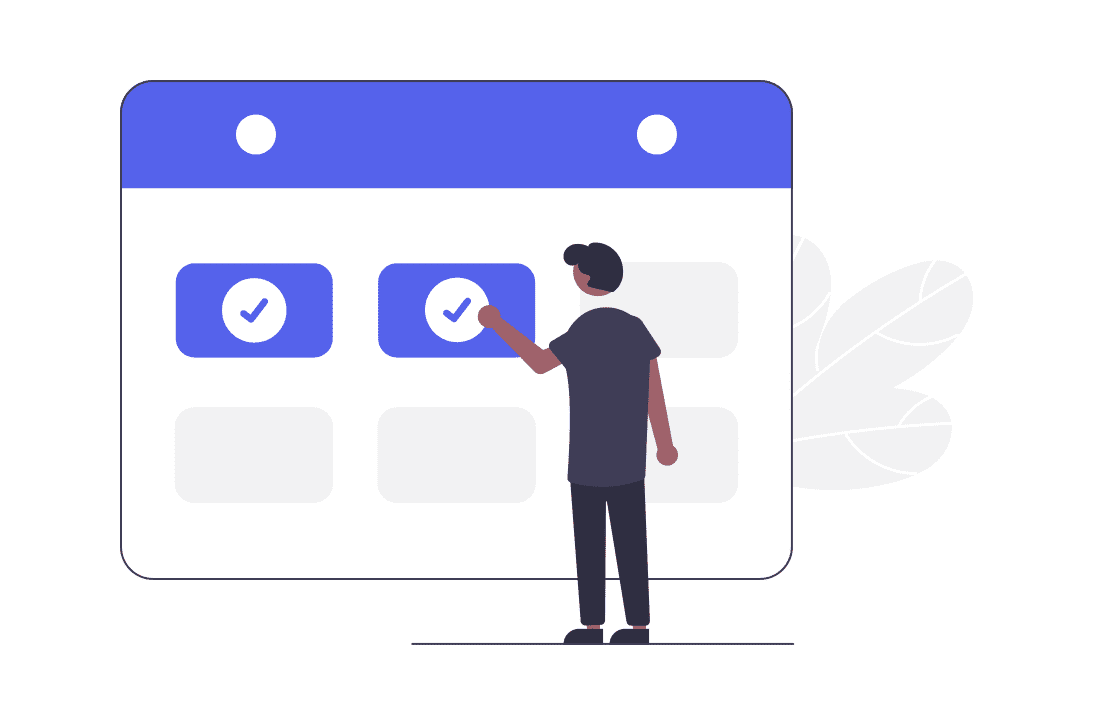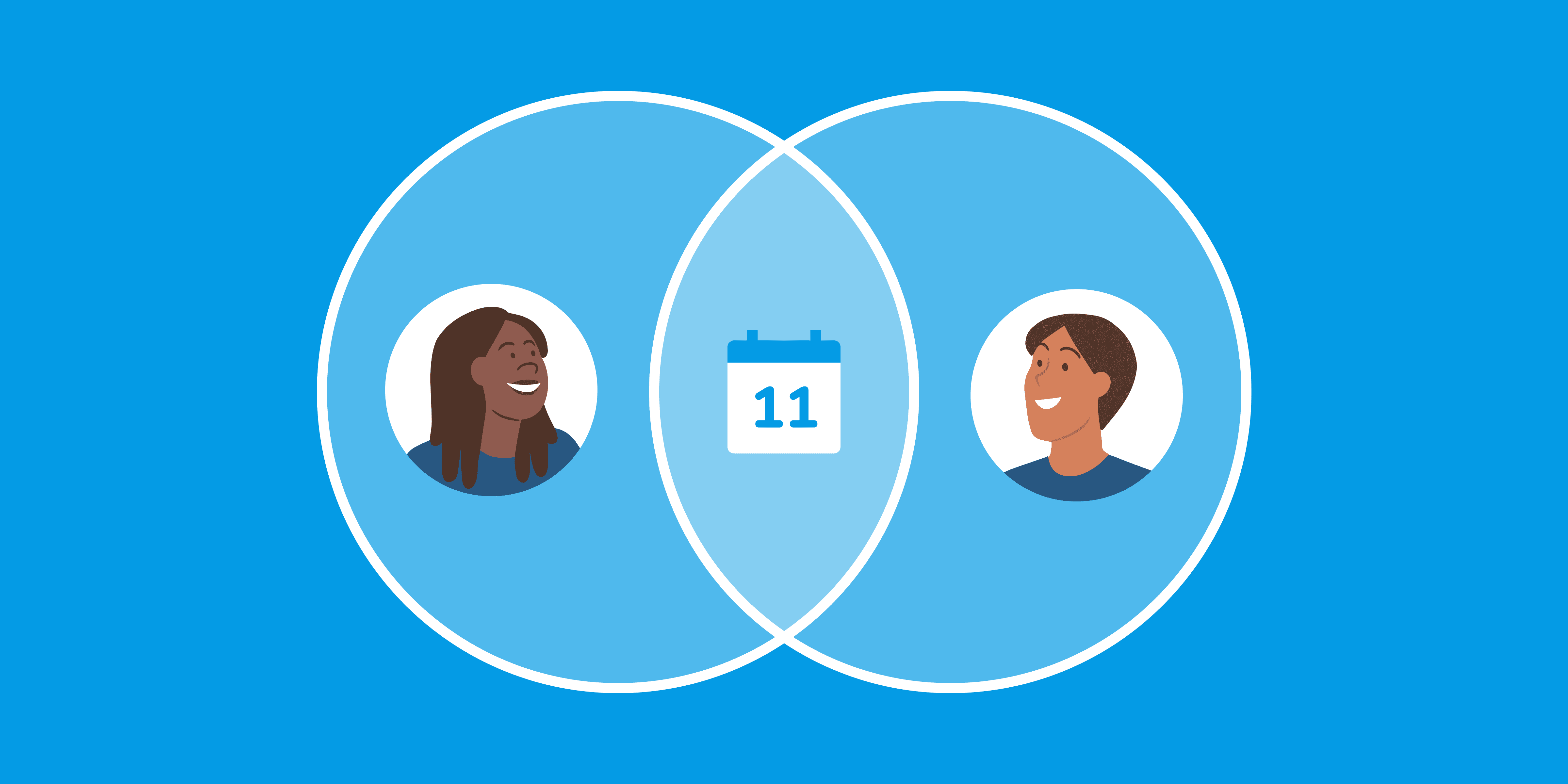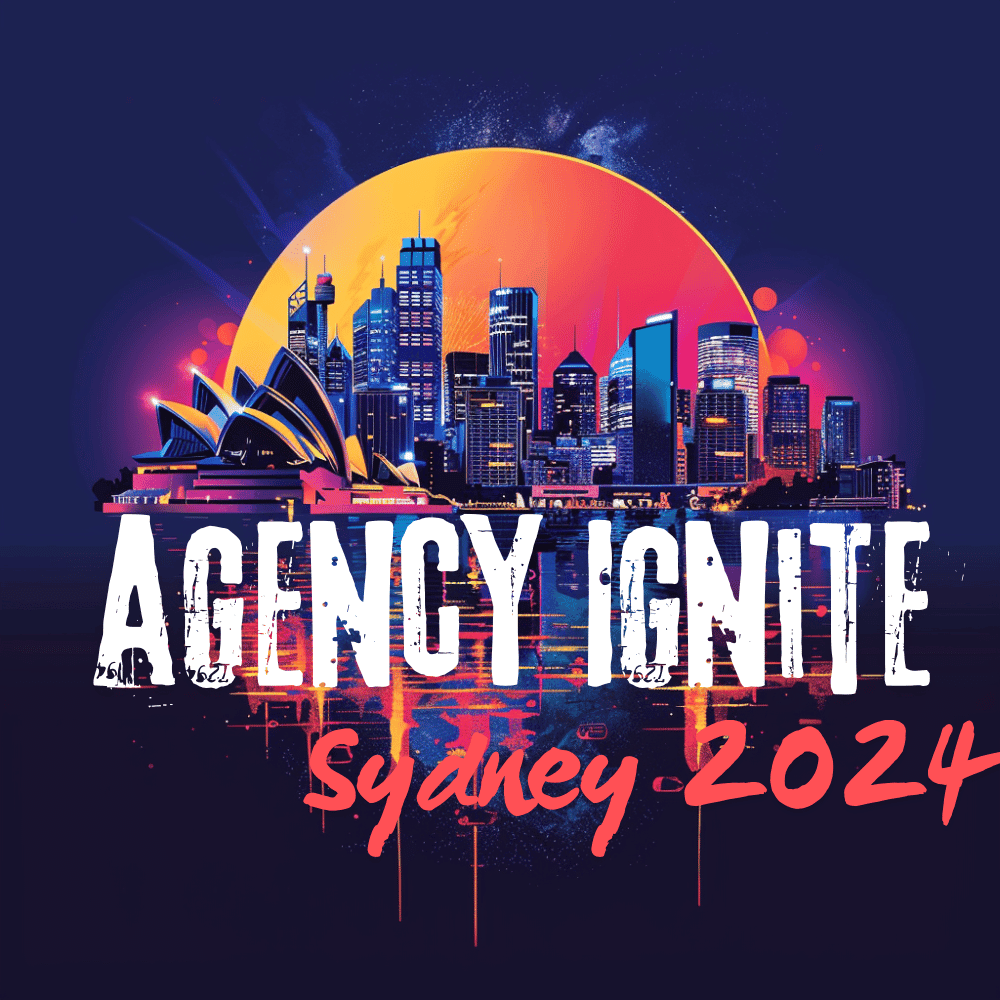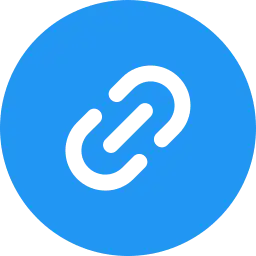
Automating One-Time Link Generation with GoHighLevel’s Workflow Actions
Understanding One-Time Links A singular scheduling link, known as a one-time link, possesses a distinct quality of self-expiration upon its usage for booking. By employing the ‘Generate One-Time Booking Link’ feature, users can seamlessly integrate the creation of such links into their workflow with ease. Key Benefits of Integrating One-Time Links into Your Workflow How […]