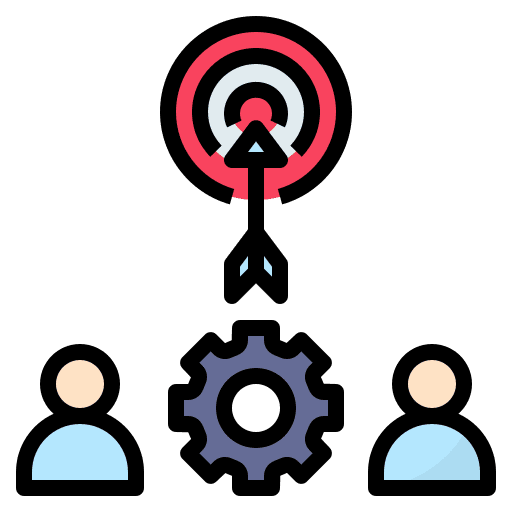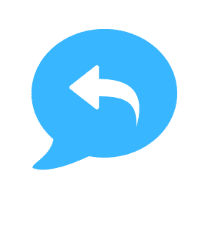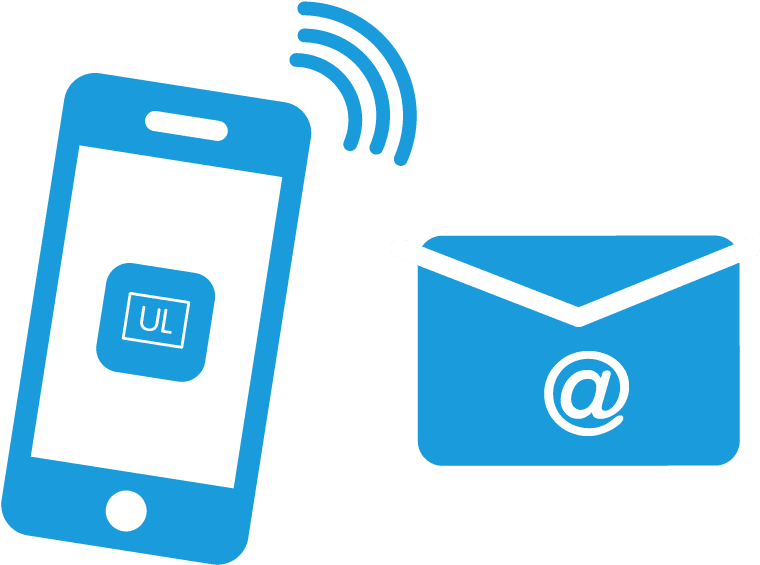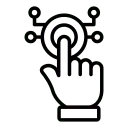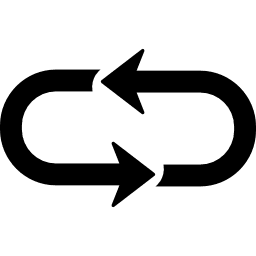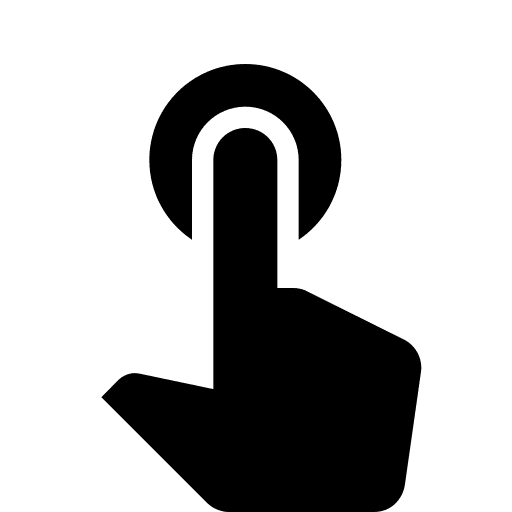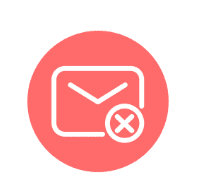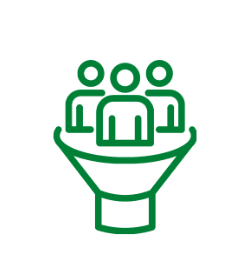This tutorial covers how to set up an “Auto Responder” using triggers.
Step 1: Create a Trigger
- Navigate to Triggers and create a new trigger.
- The trigger type on the left-hand side should be “Customer replied” trigger.
- For the first filter, select “reply channel”. Then choose which communication channel you want to set this up for. In this example, we are using the SMS/texting option. from here can select which of the communication channels we want the auto responder to be used with.
- For additional filters, there are many options and routes you can choose to make sure that the auto responder works how you need it to.
In this example, consider a scenario where a contact is asking for a file or PDF of more information.
- You can set a filter using the “contains phrase” option that would start the auto-responder trigger whenever someone mentioned the word PDF over text.
- The action or “auto response” that will follow the contact’s mention of the pdf needs to be an sms message. So we will choose the “send SMS” option.
- Here, you can set up the response that will be automatically sent via text message. Fill in the recipient portion with the custom value “contact.phone” and then proceed to create your text message.
- NOTE: Sending pdfs and images this way can be tricky, so it’s a good idea to send those through an additional email message. Rather than send the pdf file over text, the auto response will inform the recipient that they will be receiving an email with the file they requested. Another option is that you can create a link to the pdf and insert that into the text message for them to click on. But, if you’re choosing to use an email to send a file through an auto response, you will need to also create an email action in the trigger.
- Choose the “send email” action and fill in the sender and recipient information as the custom values: “user.email” and “contact.email”.
- Now, you can create your standard email and include whatever files the contact will be requesting.
Alternate Option: Another option you can choose is rather than sending a text message as an auto response, is to add the contact to a campaign. If the initial step of the campaign you’re adding them to are to send a SMS response and an email with necessary files or pdfs, then the result will be the same.
These are just a few ways you can use auto responses with a trigger. There are many different options to choose from, so you should use whichever setup works best for you!