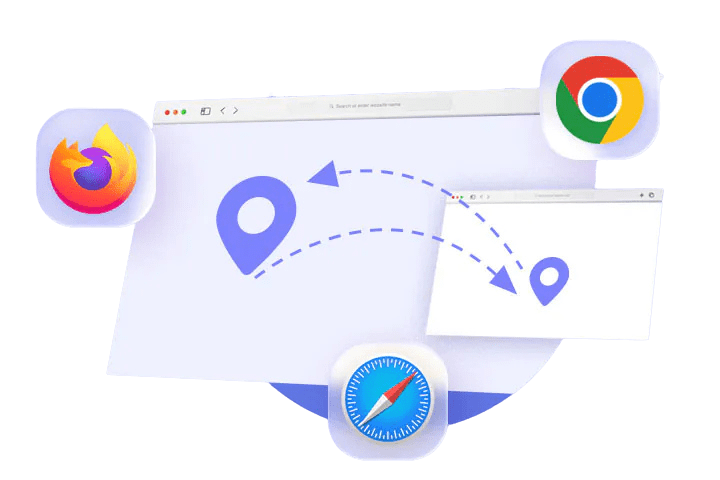
Enabling Cross-Site Tracking in GoHighLevel (3rd Party Cookies)
Safari on MacOS Chrome on MacOS Coming Soon Chrome on Windows Coming Soon Firefox on Windows Coming Soon Microsoft Edge on Windows Coming Soon
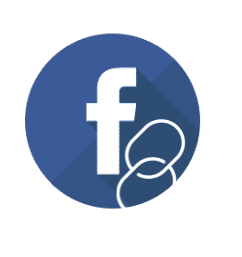
If you want to confirm your domain on Facebook using GoHighLevel, you can use the ‘Meta Tag’ verification method. These instructions will help you complete the process.
Step 1: Copy the Meta Tag
Step 2: Locate the Default Page
Under the Settings menu, navigate to the Domains option.
From there, edit the domain that you want to authenticate.
Take note of the Default Page associated with the domain. (If there isn’t one, ensure that you connect one.)
Step 3: Modify the Default Page Builder
Go to the website or funnel that contains the default page you selected in the previous step.
Open the page builder or editor for the default page.
Select the Settings option and then navigate to the SEO Metadata section.
On the right-hand menu, scroll down until you find the “Custom Meta Tag” option, and then click on the “Add +” button.
Step 4: Insert the Meta Tag
Copy the meta tag name provided by Facebook and insert it into the designated “Name” area of the tag. As an example, the name given in the tag might be facebook-domain-verification.
Copy the information found in the meta tag and insert it into the designated “Content” section of the tag. As an illustration, the content inside the tag might be the alphanumeric string “abcxyz123”.
Step 5: Save the SEO Metadata settings
Step 6: Authenticate the Domain in Your Facebook Account
Log in to your Facebook Business Manager.
NOTE: You must have admin or developer access to your domain within your Facebook Business Manager to complete the verification process.
Click “Add” to add a new domain.
Enter the root domain without any prefixes. For example, input website.com instead of www.website.com.
Click “Add.”
Choose one of the three methods below to verify your domain:
Select Verify Domain on your Business Manager to examine.
NOTE: Verification of the domain is restricted to the root domain only. If you have added a subdomain, the process outlined here will not work. If your root domain is pointing to a different service, you can verify it by adding a TXT record in your DNS manager. To change your verification method, access the dropdown menu at the top of the page and select the option named “Update the DNS TXT record with your domain registrar.” Then, follow the steps provided to add the TXT record to your DNS manager.
To learn more from Facebook, visit this link on how to Verify Your Domains in Business Manager.
