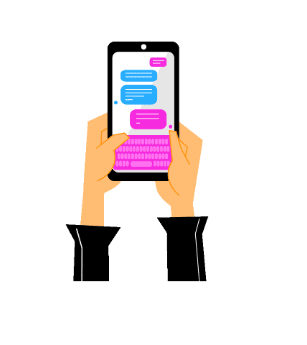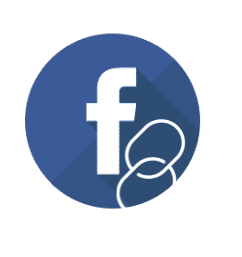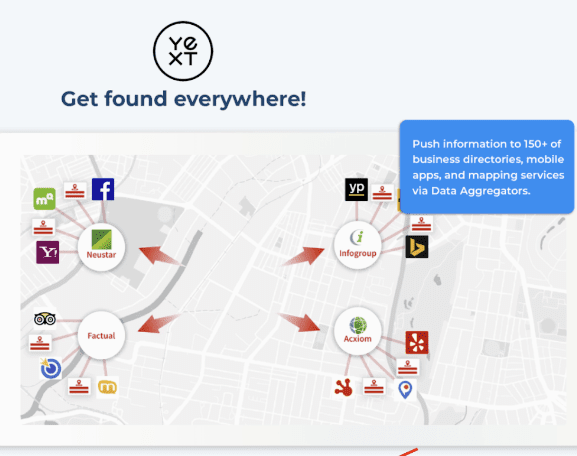Gaining Insight into Sales Velocity through Agent Reporting (GoHighLevel)
Sales velocity refers to the rate at which opportunities progress from being identified to achieving the “Won” status and generating revenue. Note: Sales velocity is calculated by dividing the total sales value in USD by the average sales cycle duration in months. The components of the calculation are as follows: Total Sales Value: The sum […]