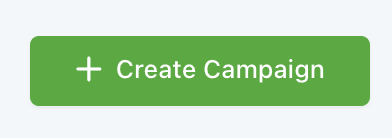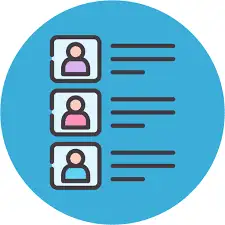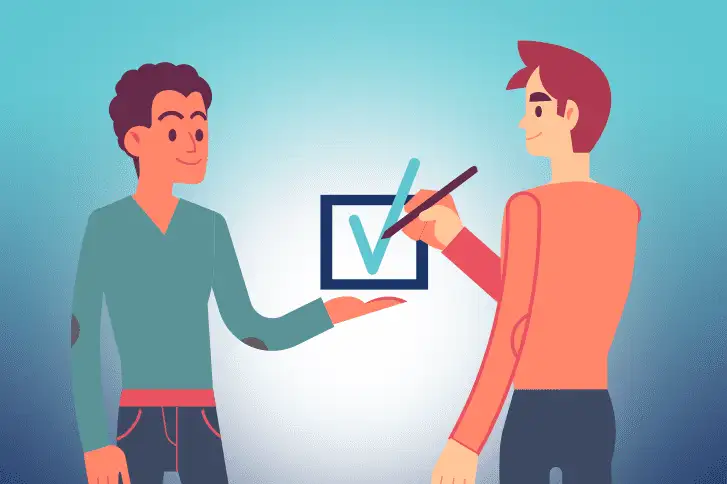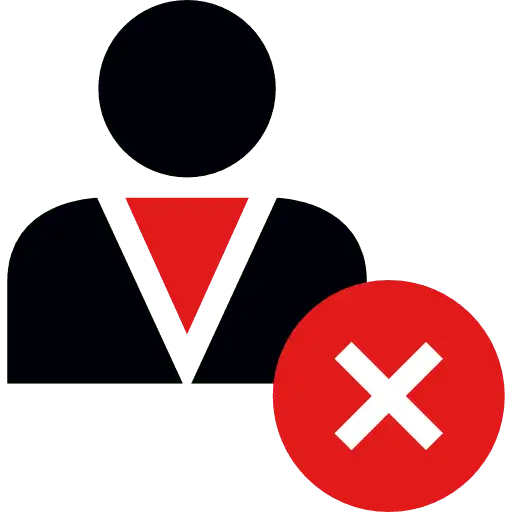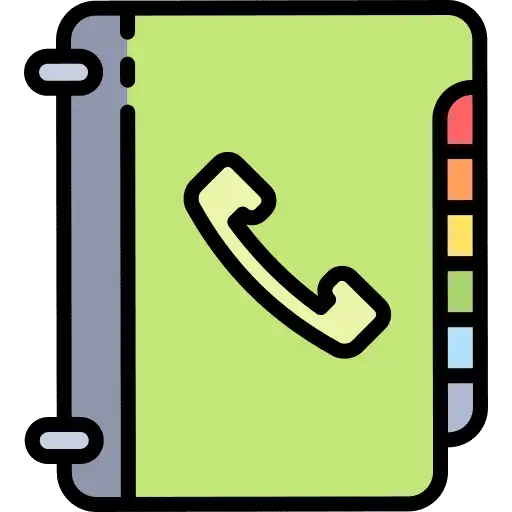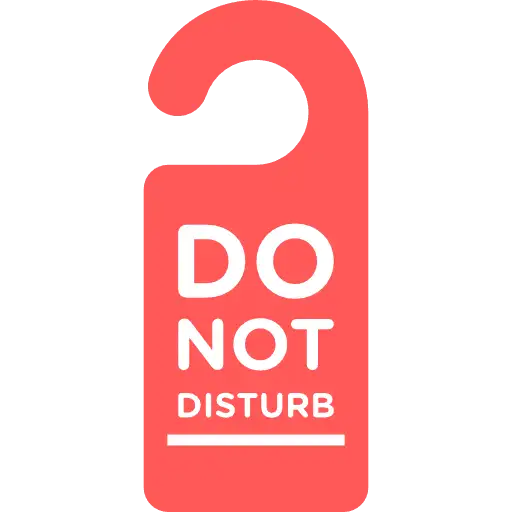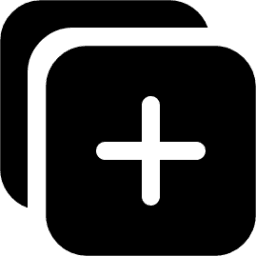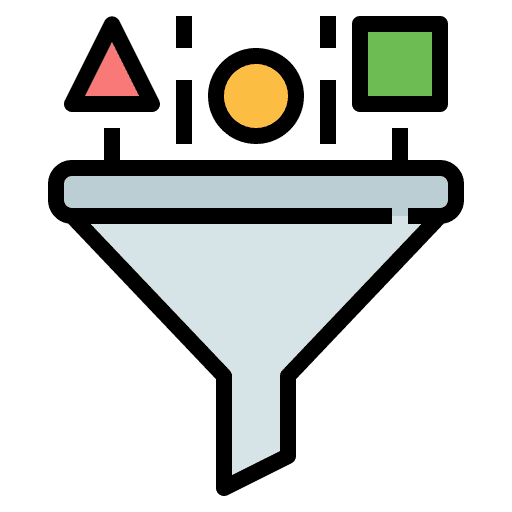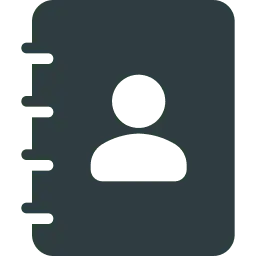
Associating Contacts using Custom Labels in GoHighLevel
Effectively managing relationships between contacts is key to keeping customer data well-organized. The Contact Associations feature in HighLevel’s CRM enables you to create structured links between contacts and other entities like business partners, relatives, or team members. This guide offers a detailed walkthrough on how to set up and manage these associations to enhance your […]