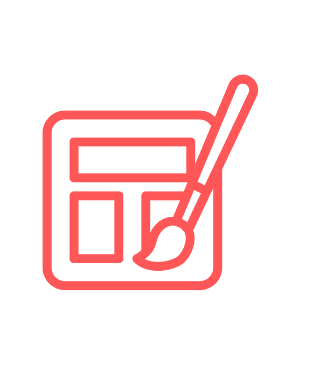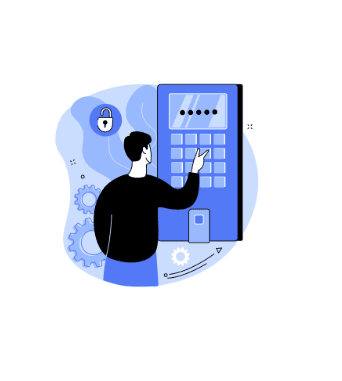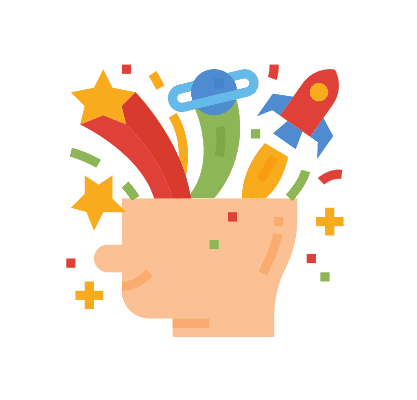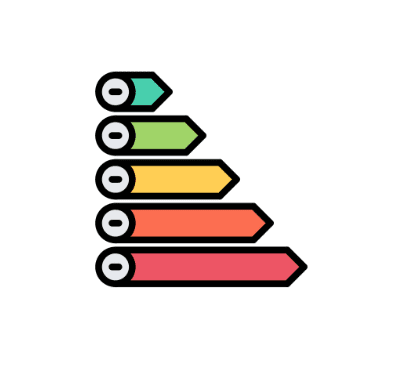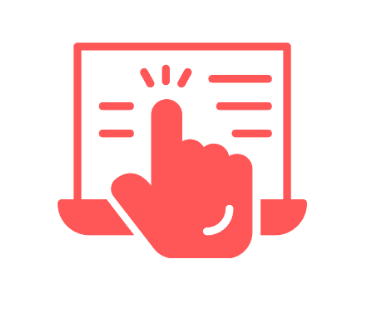When creating or teaching a course it’s important to get real time feedback from your students/participants. This allows you to know how effective your course is. Providing feedback to your students/participants is also critical for their performance and learning.
By adding comments to your membership section, you can create and foster an engaged learning environment. Follow along to learn how to manage your membership comments.
Part 1: Understanding Each Feature
Starting with an understanding of each feature – enabled, hidden and locked, you will be able to determine what is best for your system.
- Enabled: will be visible on the page and will show existing comments in the thread. This will give your students the ability to add new comments.
- Hidden: will not be visible on the page and will not show existing comments in the thread.
- Locked: this feature will remove the ability for your students to add new comments, however, the existing comments will still be visible, which is where this varies from “hidden”.
Part 2: Enabling, Hiding, and Locking Membership Comments
Enable comments for all lessons within a category.
- Navigate to the Products tab.
- Choose an existing Product or create a new one
- Click on the comments section
- Select the category you would like to enable, hide or lock comments for
Enabling comments for selected lessons within a category
- Navigate to the Products tab
- Choose an existing Product or create a new one
- Click on the comments section
- Select which lessons you would like to enable, hide, and lock comments within a category.
Part 3: Managing Your Comments
Step 1: Access your comments manager for your Products
- Navigate to the Products tab
- Click Products
- Click “Manage Comments”
- Here you can access your comments manager
Step 2: Change comments visibility from “User Only” to “Public”
- On a specific comment within the “comments manager” select “User Only” or “Public” in the drop-down to change the visibility setting.
- Public: The comment will be visible to the course creator and all students in the course
- User Only: The comment will only be visible to the course creator and the student who posted the comment.
Step 3: Delete and Restore comments
- To delete a comment, navigate to Products > Manage Comments > select the comment you wish to delete > click Delete.
- To restore a comment you had deleted, navigate to Products > Manage Comments > click into the “Deleted” tab where you can view all deleted comments. Select the comment you wish to restore > click Restore.