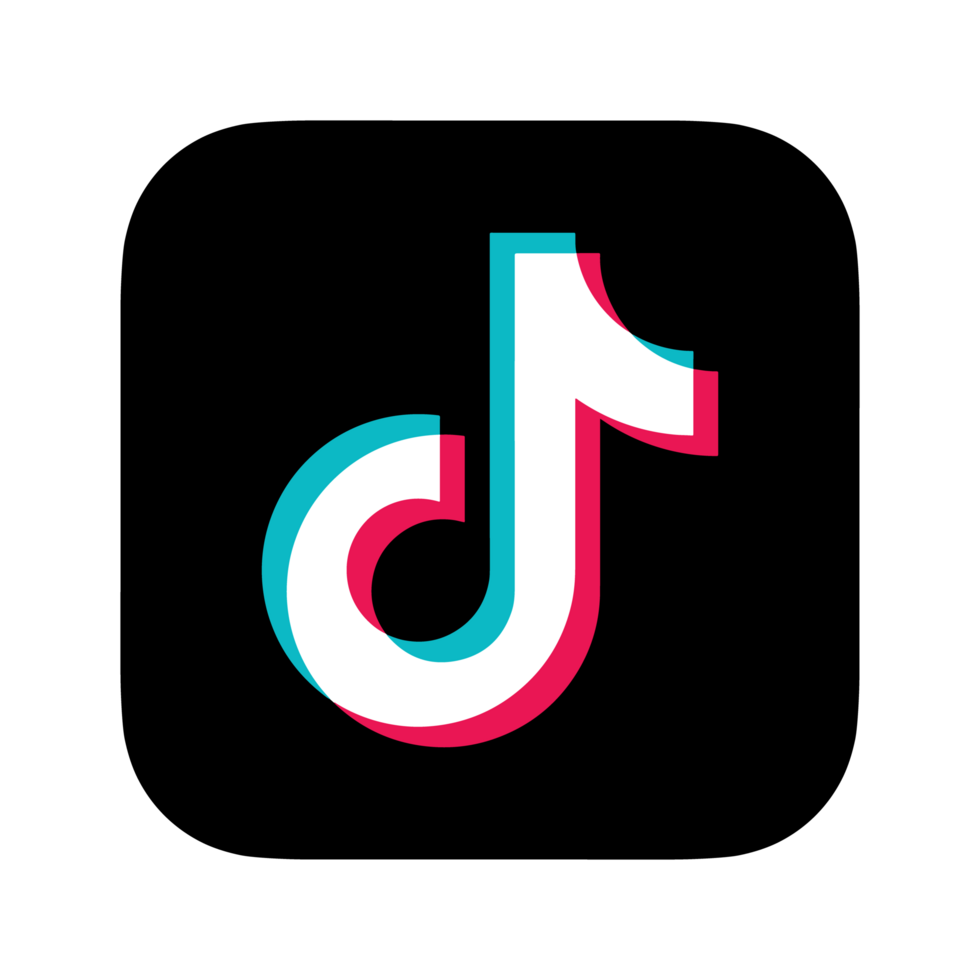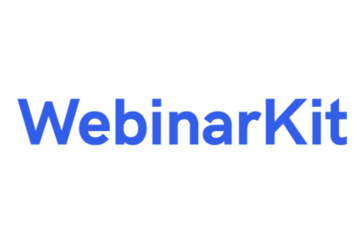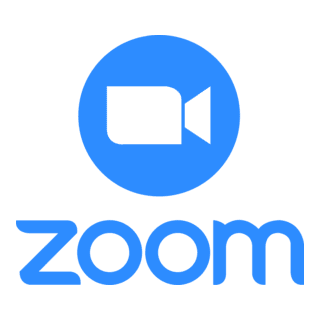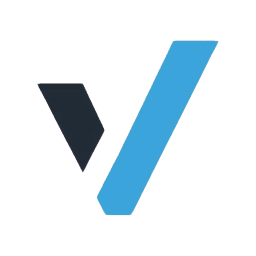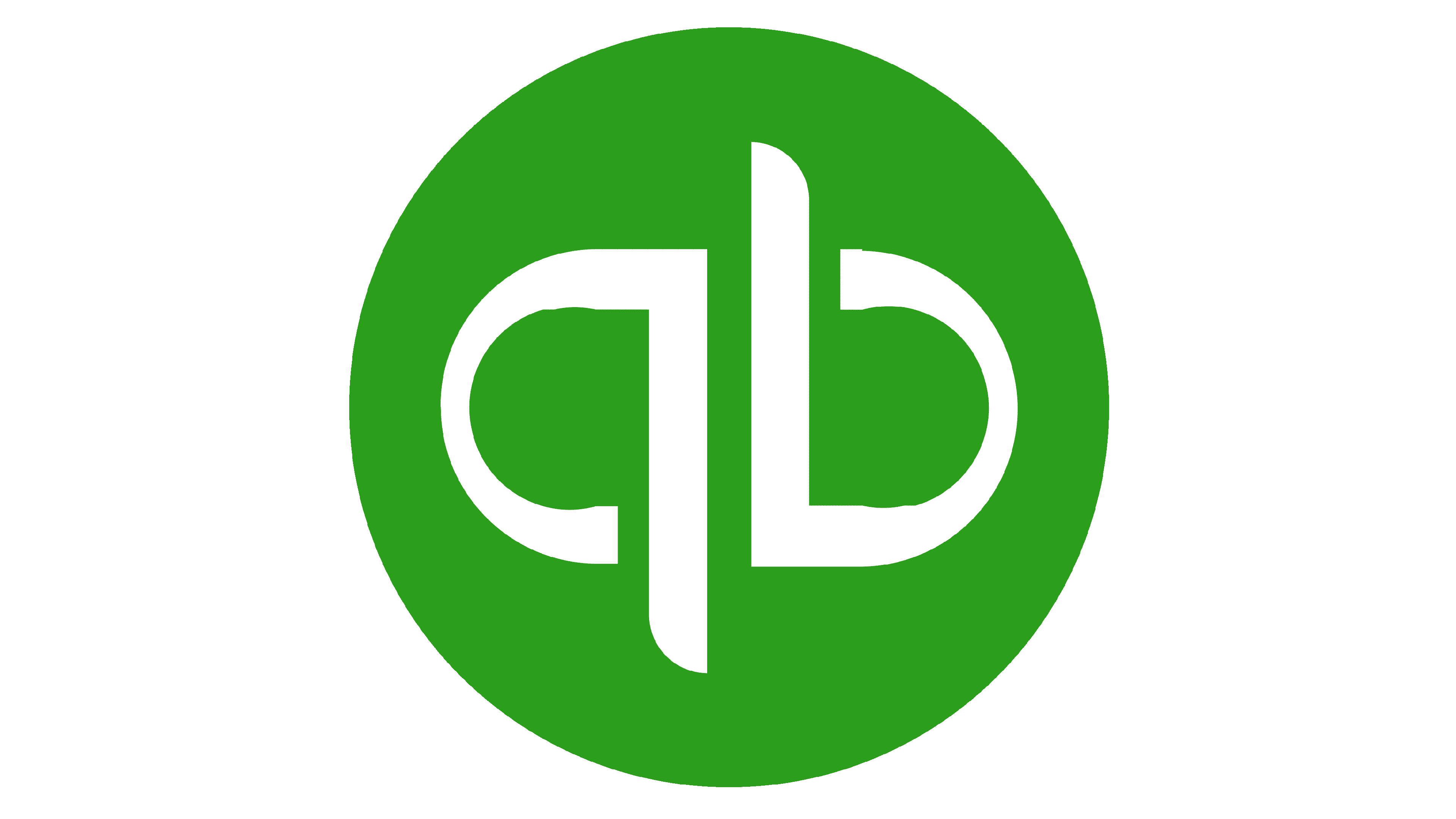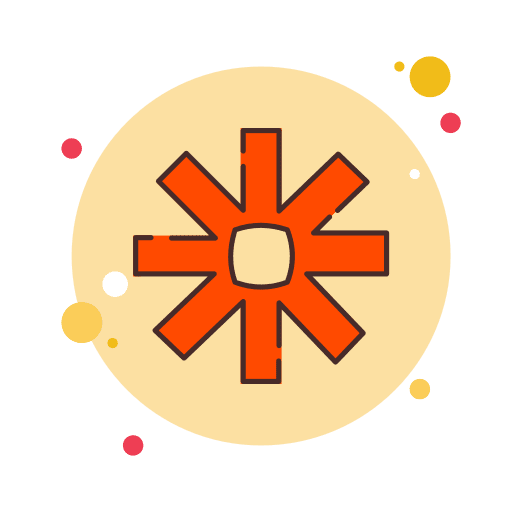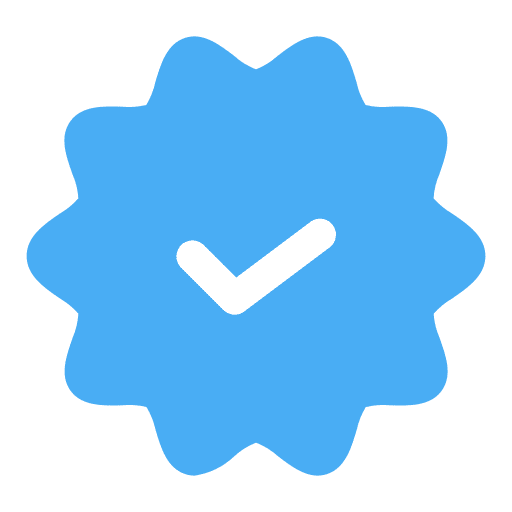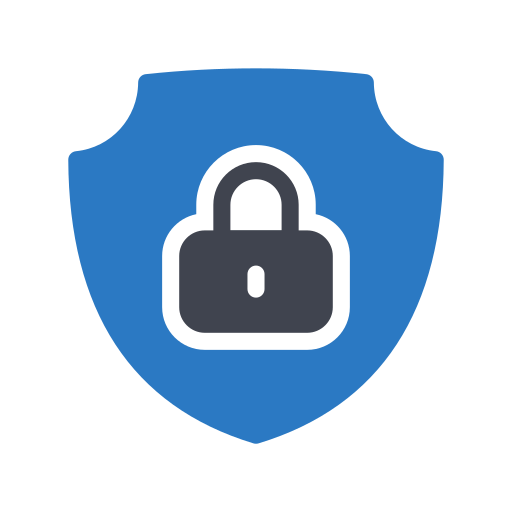
Private Integrations in GoHighLevel: Everything you need to know
What are Private Integrations? Private Integrations allows you to build powerful custom integrations between your CRM account and any other third party app. If you are looking to integrate your CRM account with a third party app, you have two options: 1. Find and install relevant app from the App Marketplace 2. Build your own […]