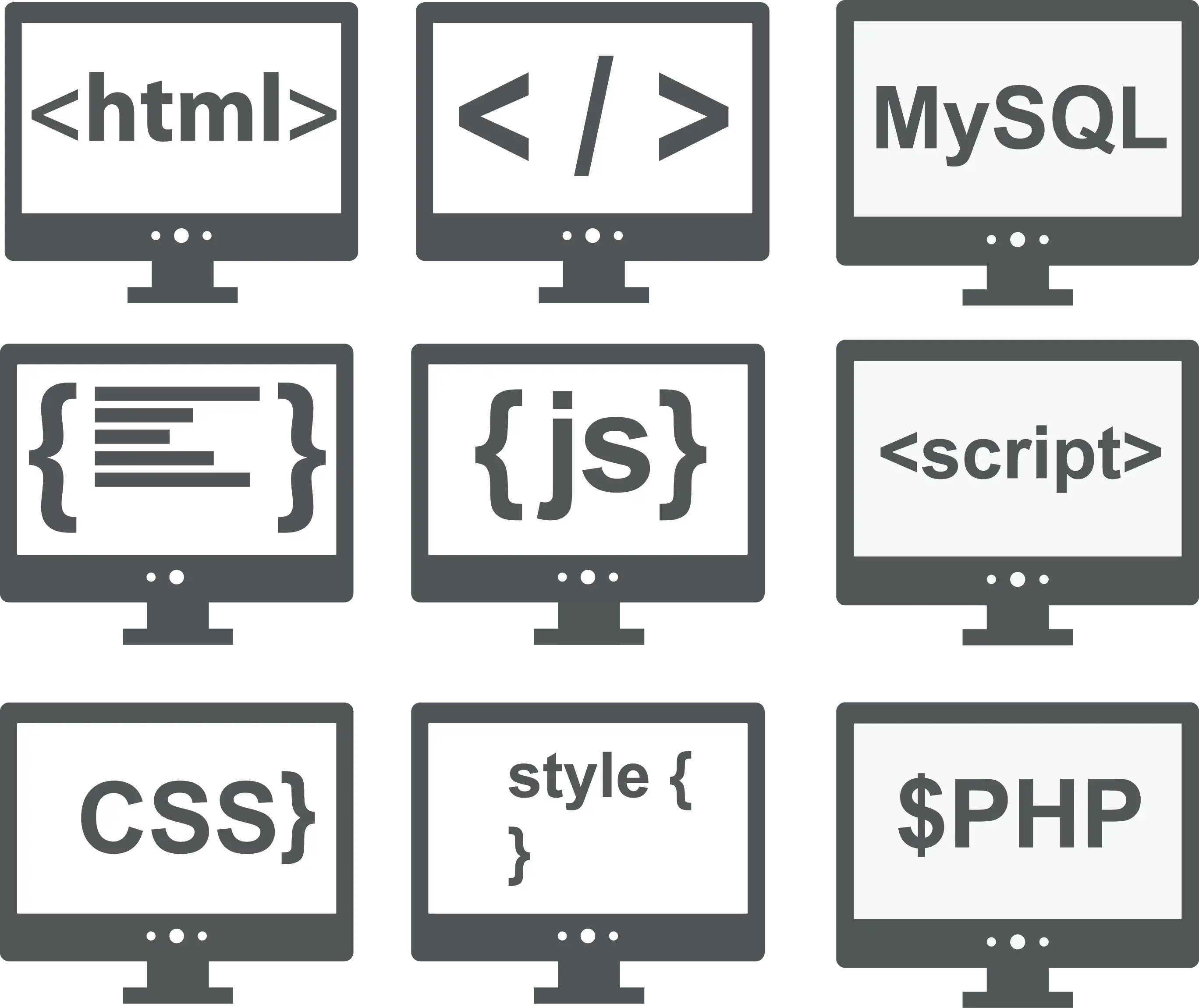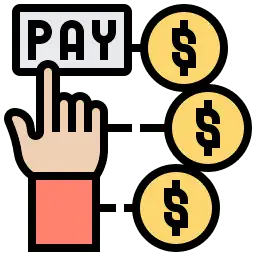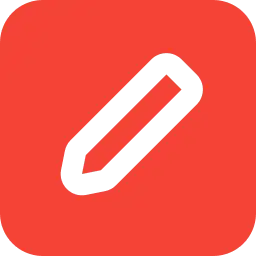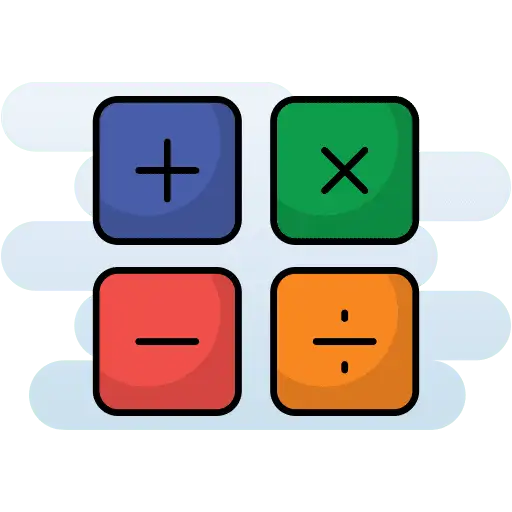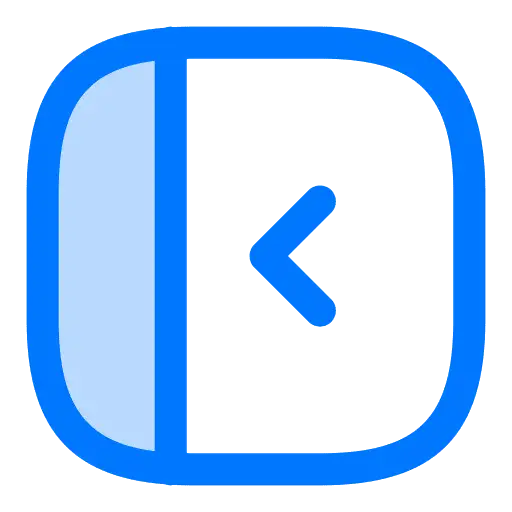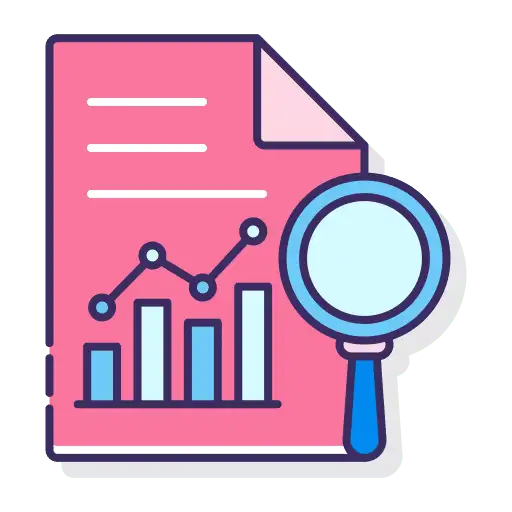How To Use and Rebill Auto-Complete Address in GoHighLevel
Steps to Enable Auto-Complete Address in Forms/Surveys: Mandatory Address Search Bar Toggle Option The Mandatory Address Toggle ensures that users must select a valid address from the Auto-Complete suggestions before proceeding. How It Works: Note: This feature is helpful when designing streamlined Forms or Surveys, as it allows fields like street address, city, state, country, […]