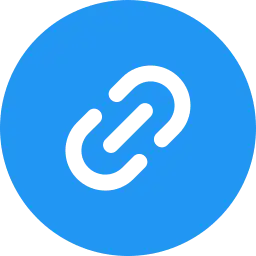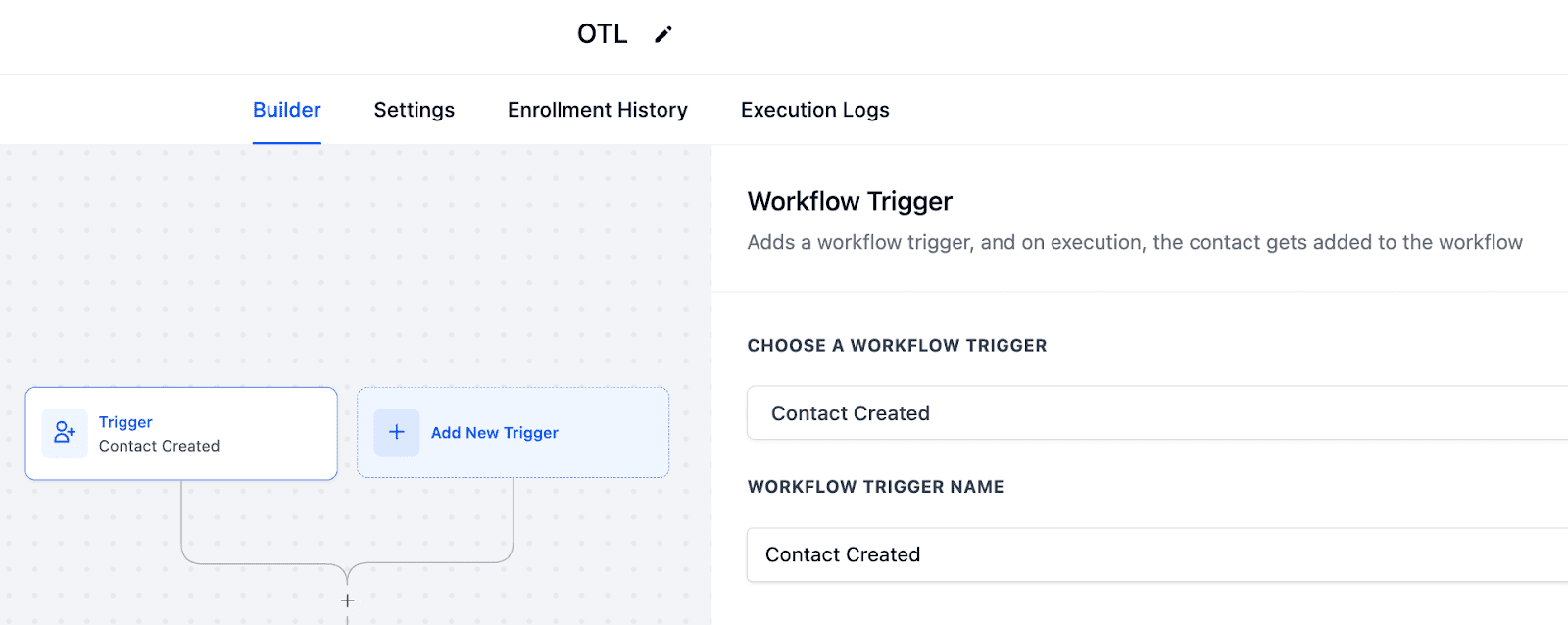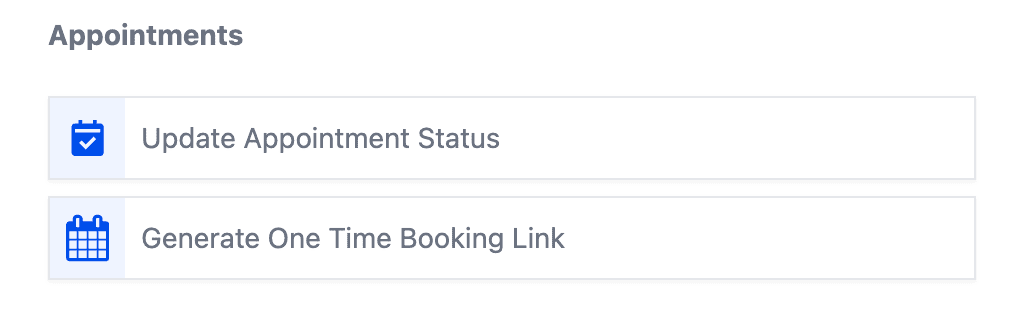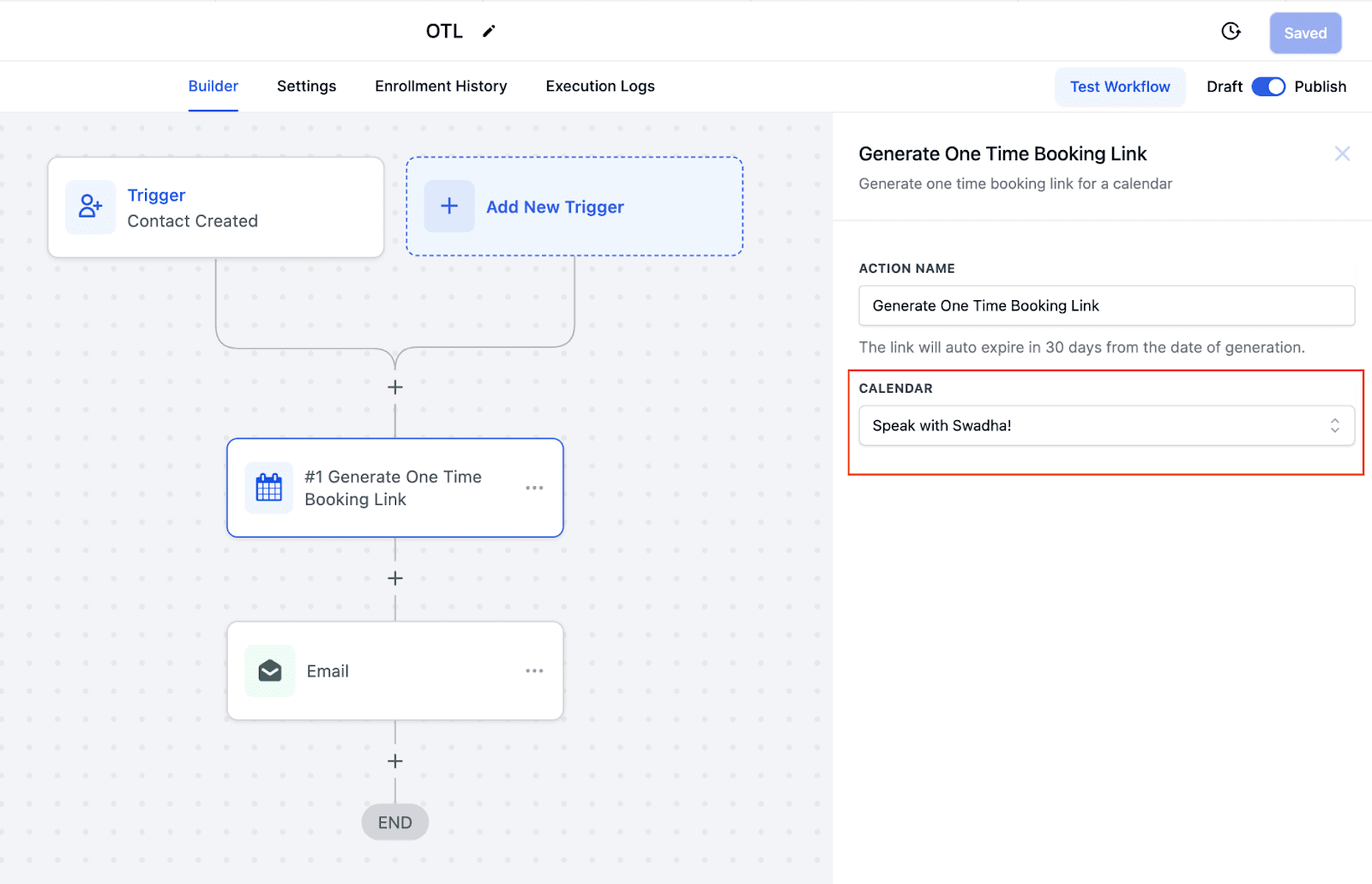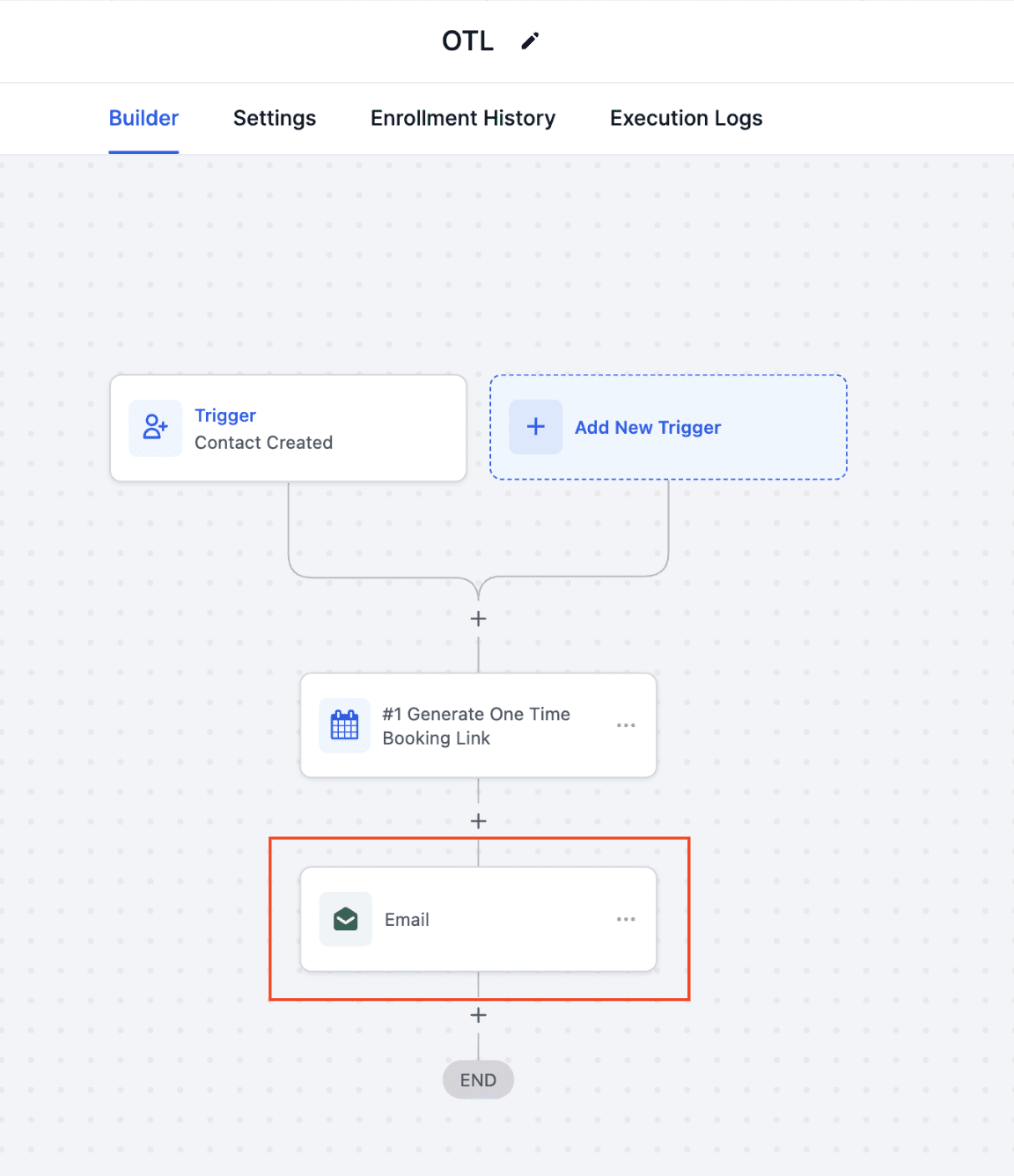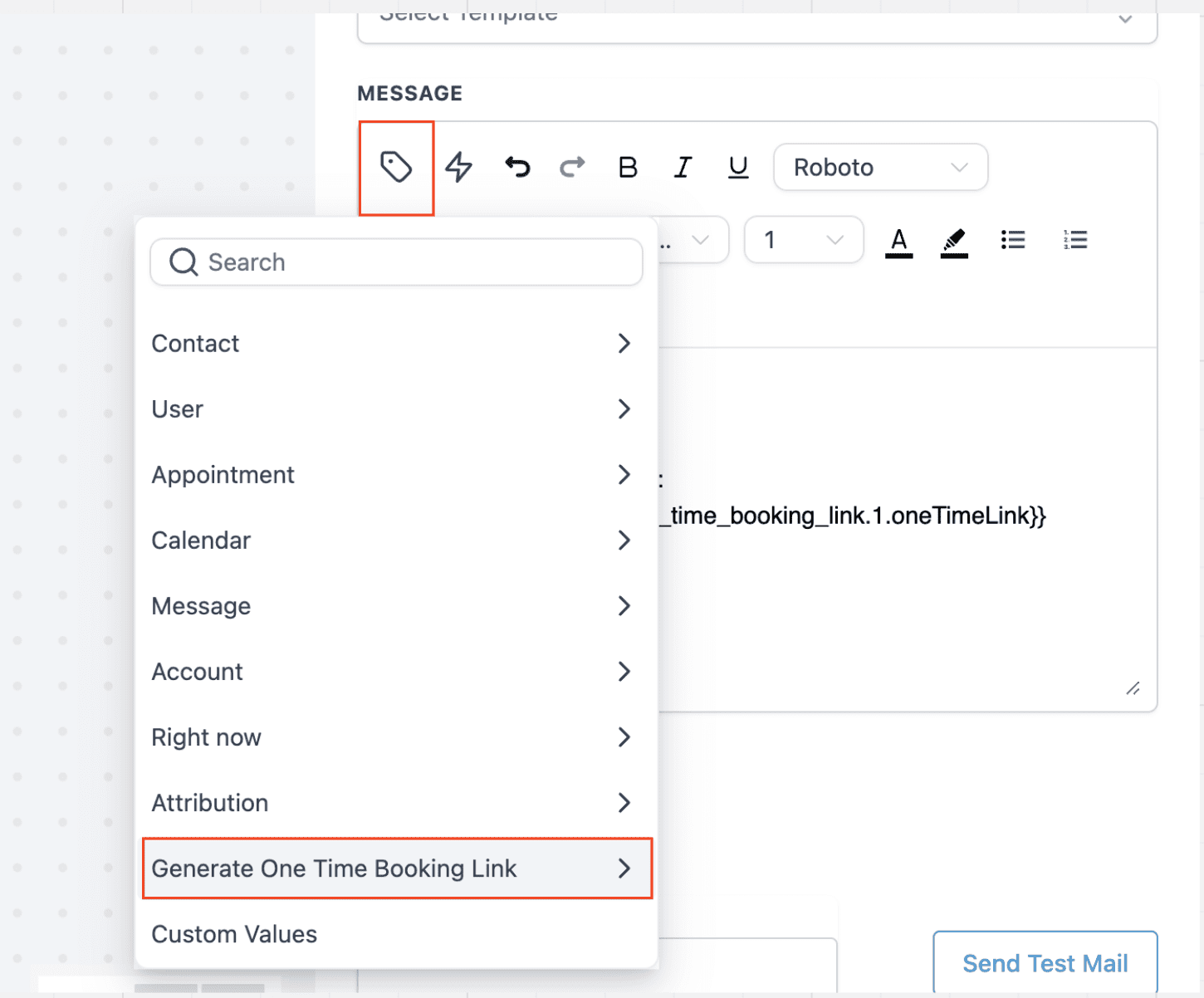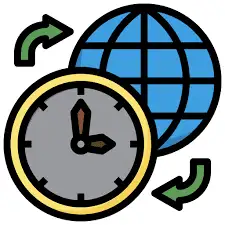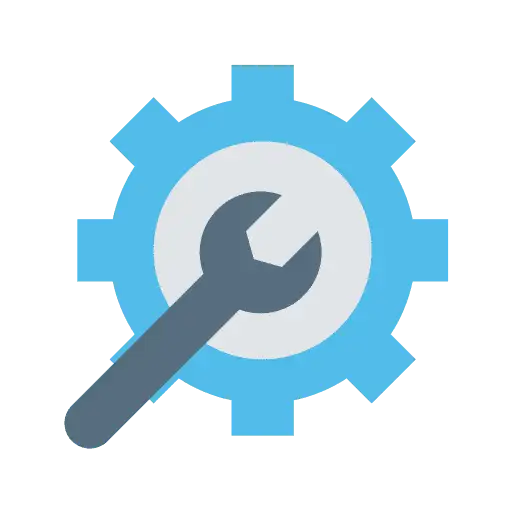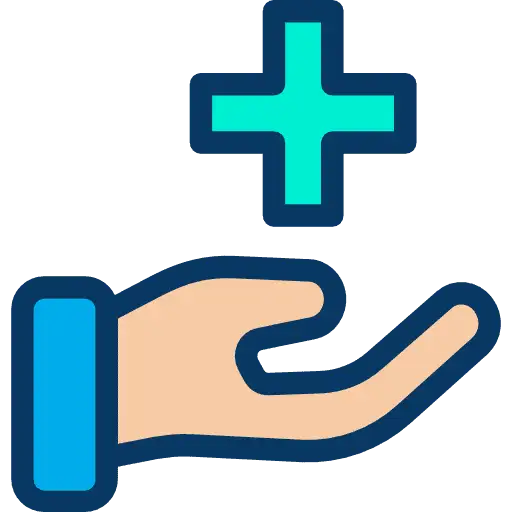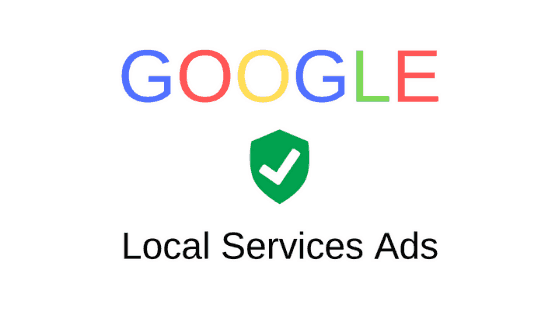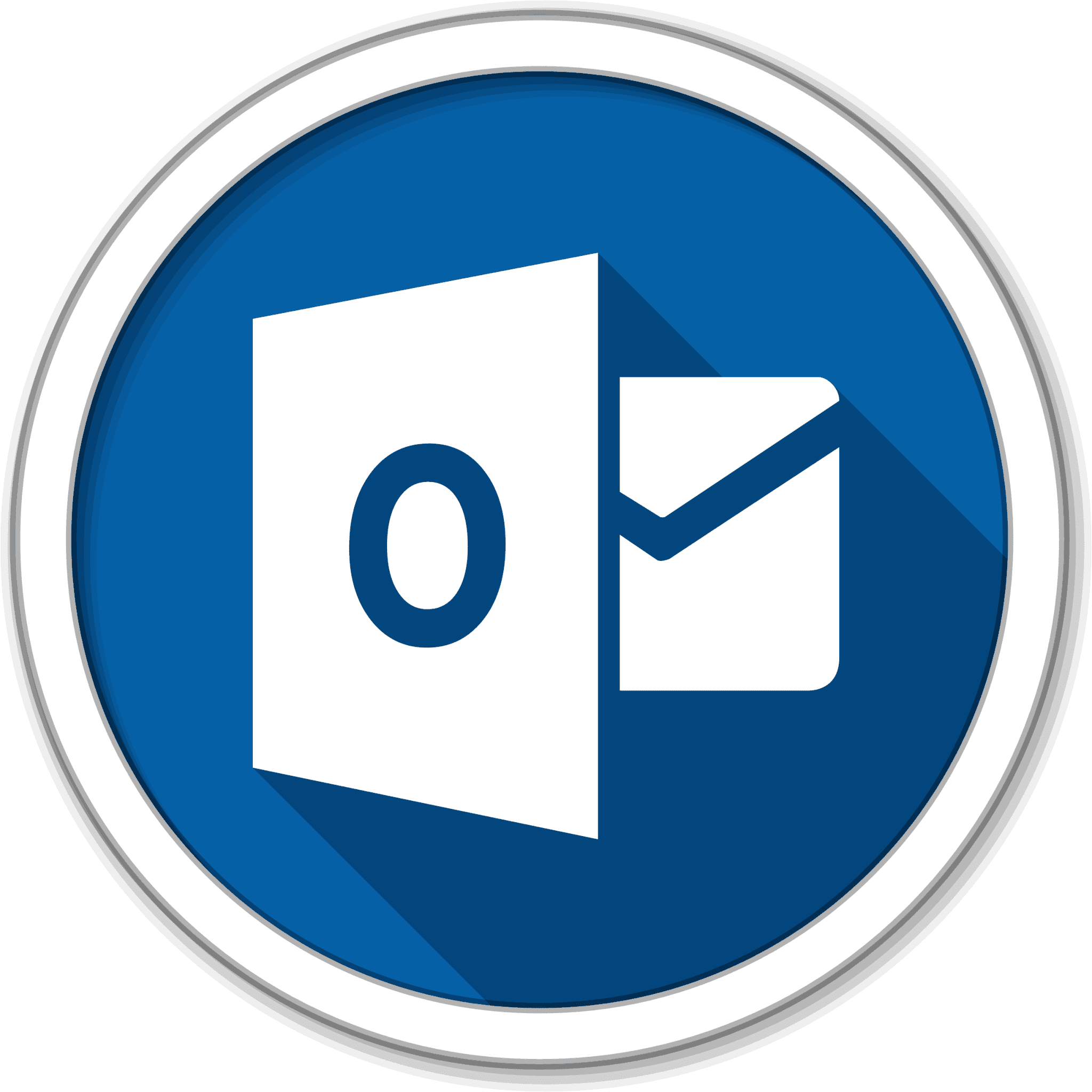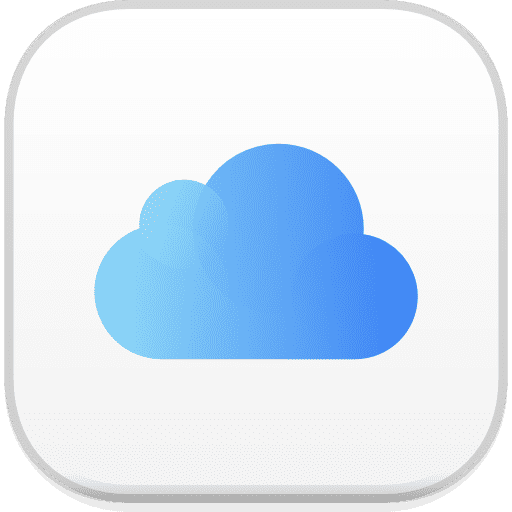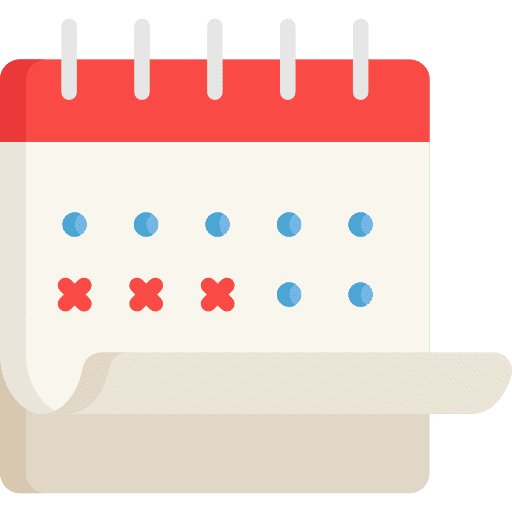
Can I Show Multiple Calendars Without Using a Calendar Group in GoHighLevel
How to display more than one calendar on a page Using Calendar Links: 1. Open each calendar link in a new tab by clicking the link icons for each calendar 2. Copy the calendar ID from one calendar. Then, navigate to the other calendar, insert a comma after its existing ID, paste the copied calendar […]