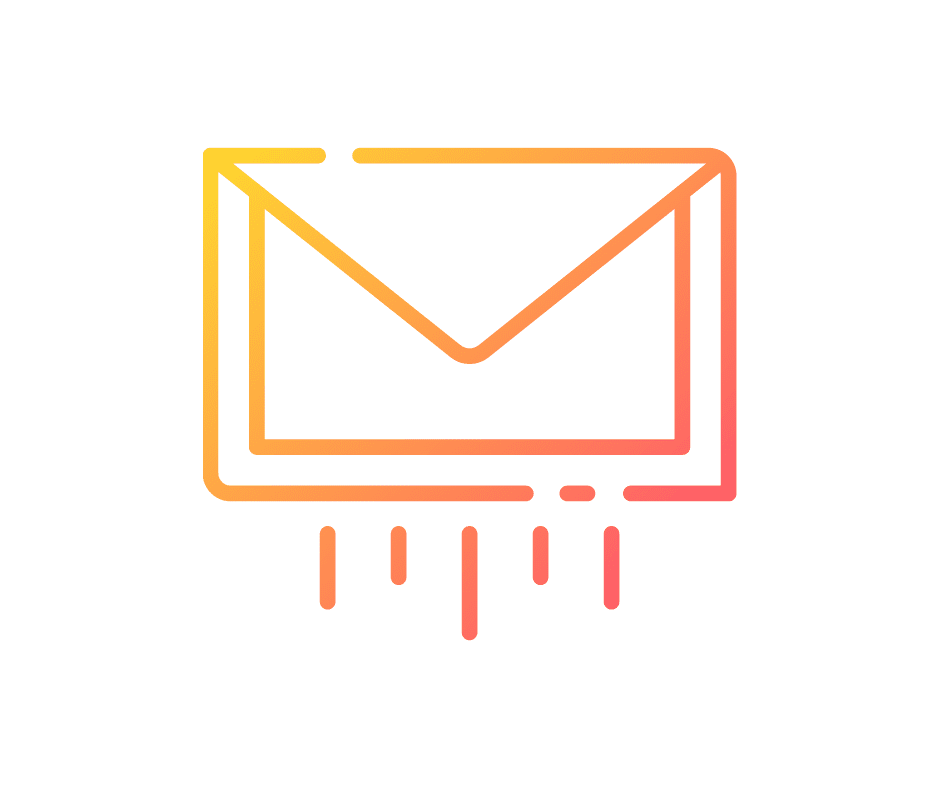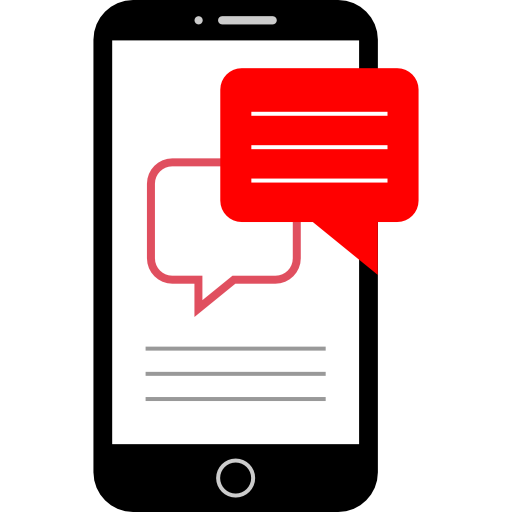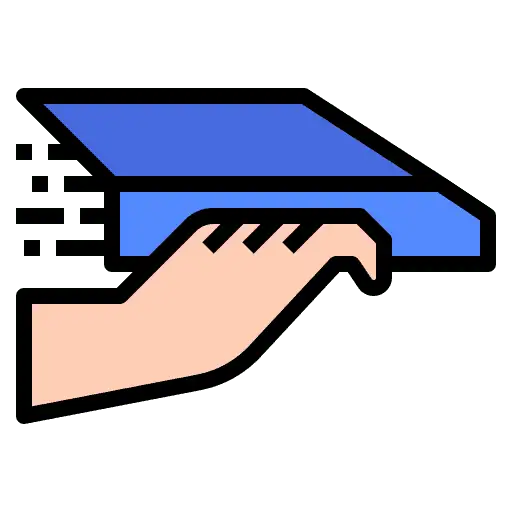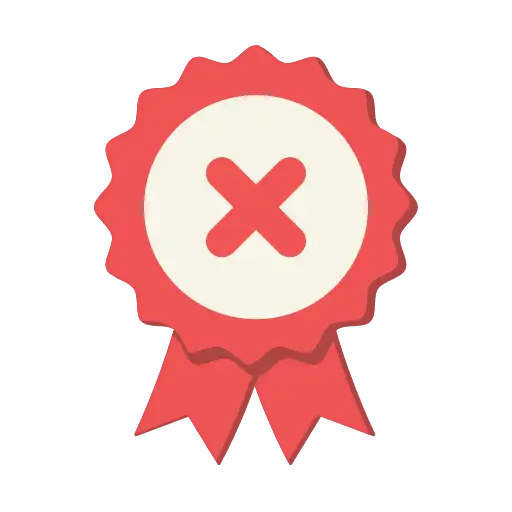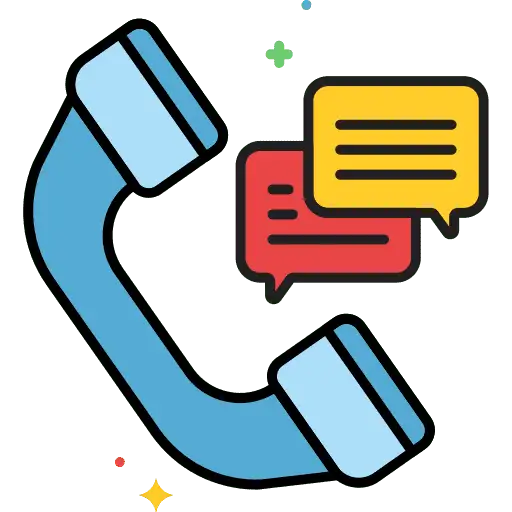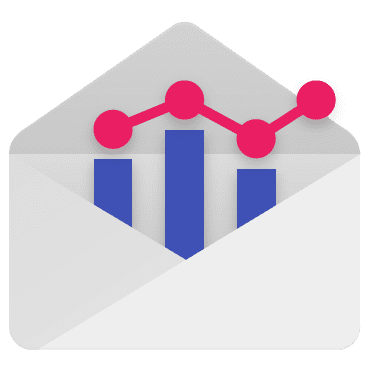Building an Onboarding Checklist That Prevents Client Confusion
Getting clients started on the right foot is key to avoiding confusion and ensuring satisfaction in the long run. Having a well-structured onboarding checklist can make this process much smoother. It’s like having a roadmap for a journey—if you know where you’re headed and have planned stops along the way, there’s less chance of getting […]