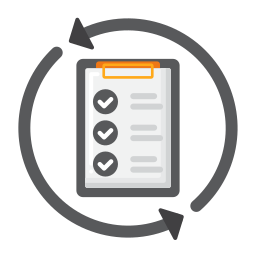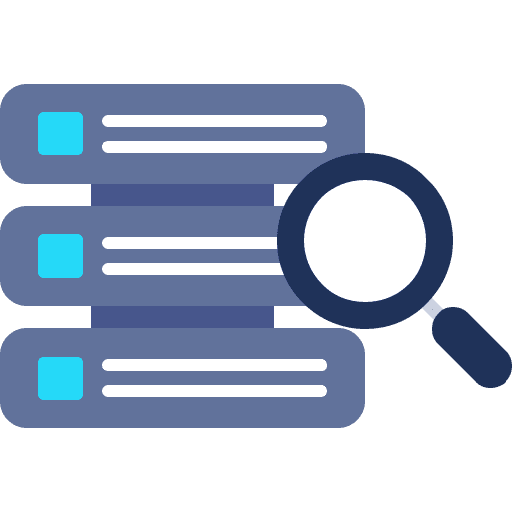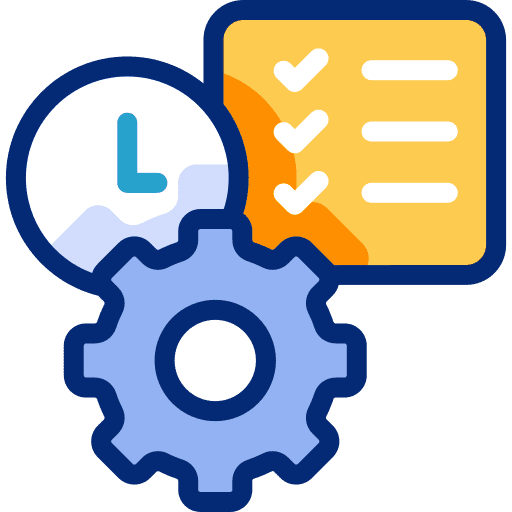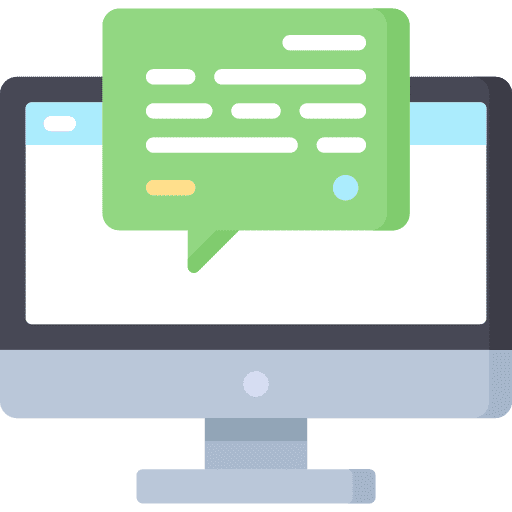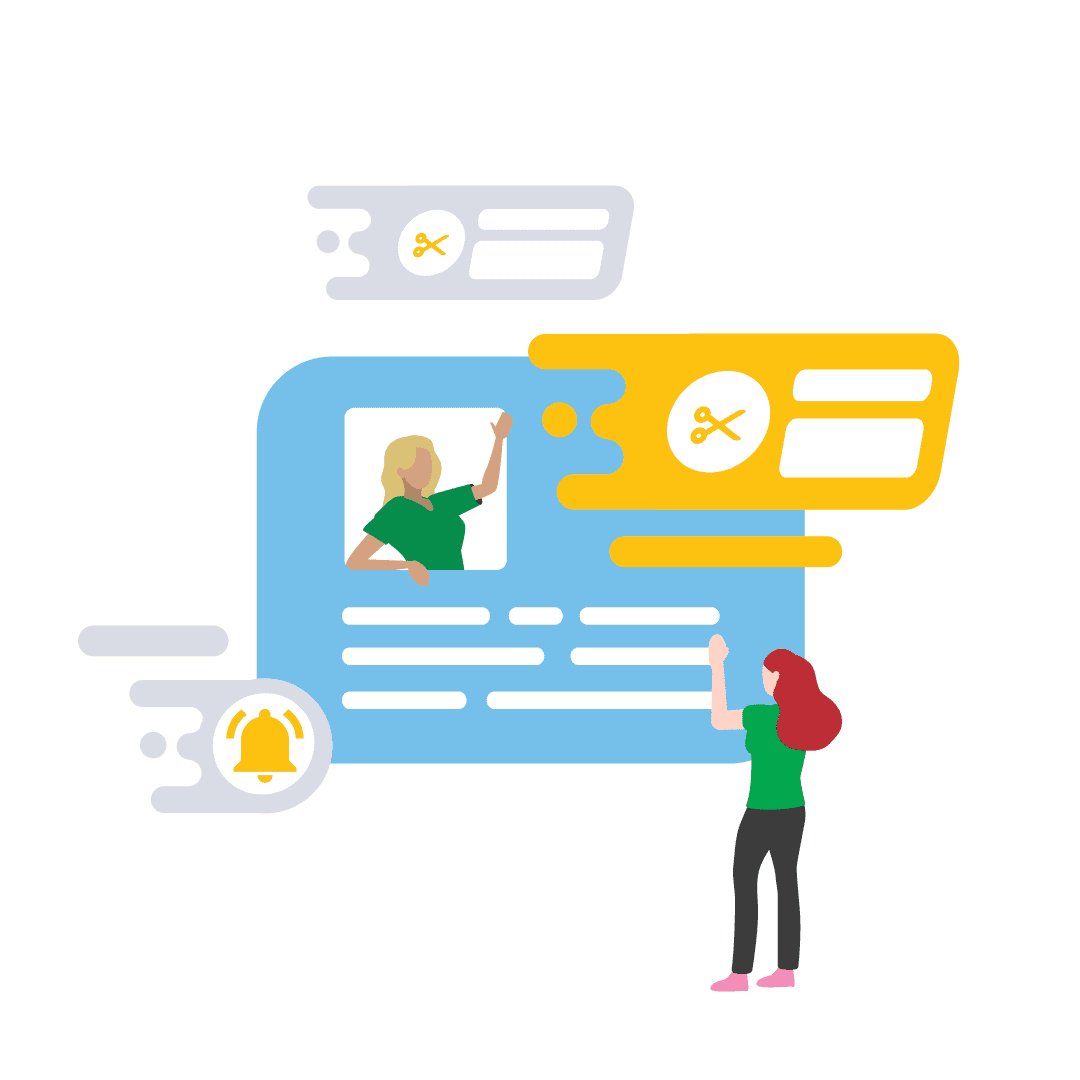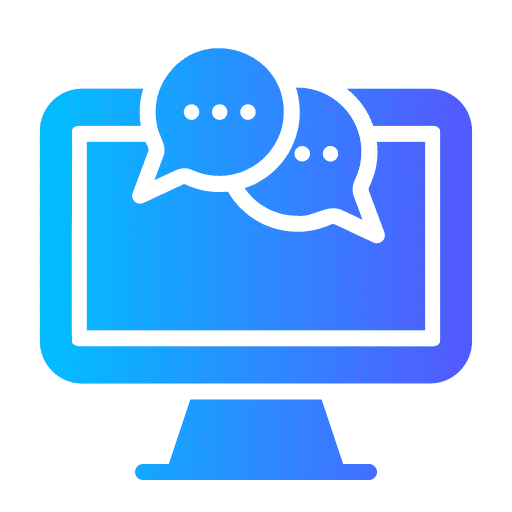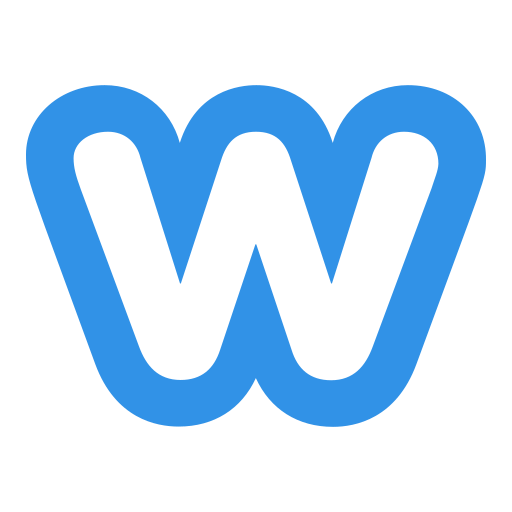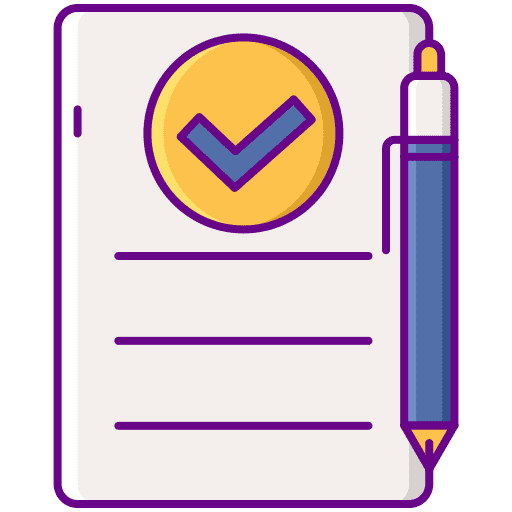
How to Add Calculated Fields in Quizzes With Dynamic Result Messages on GoHighLevel
What Are Calculated Fields? Calculated fields in quizzes let you assign point values to answers and group them into categories. This enables you to deliver meaningful results—like assessments, recommendations, or audience segmentation—based on user responses. You can now also show personalized result messages tied to specific score ranges, making it ideal for personality quizzes, assessments, […]