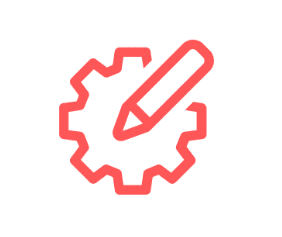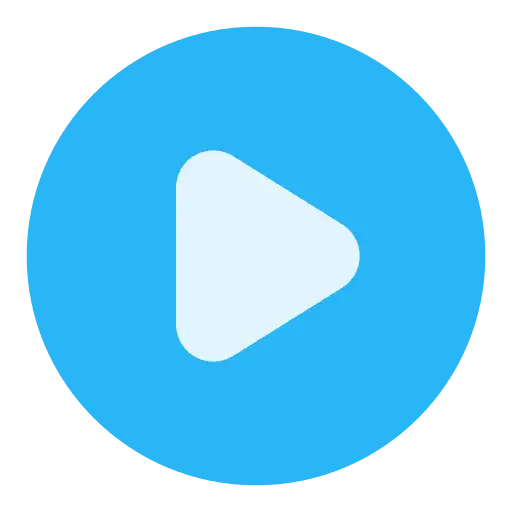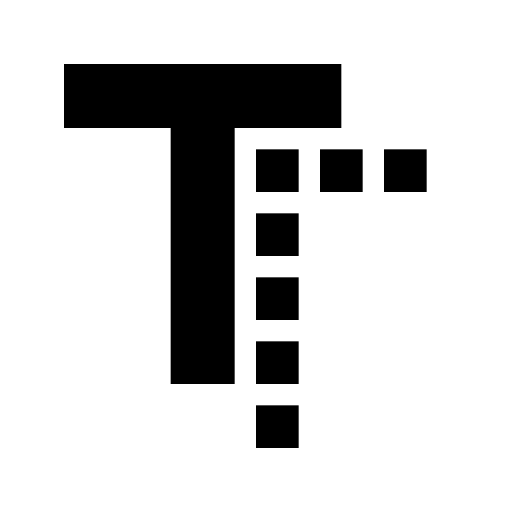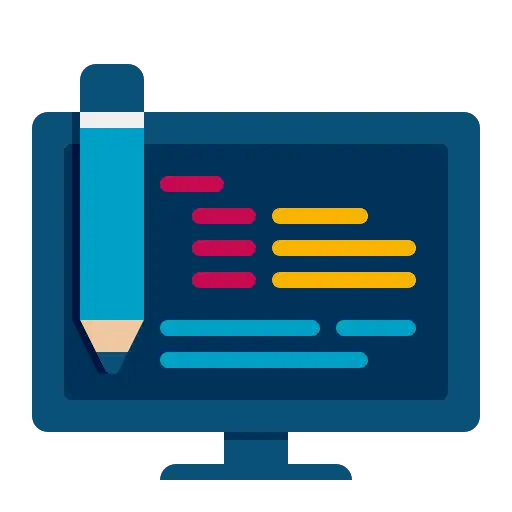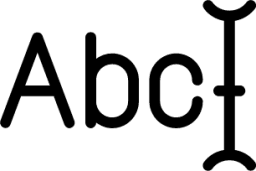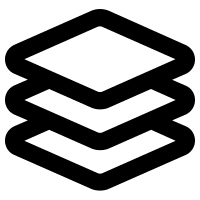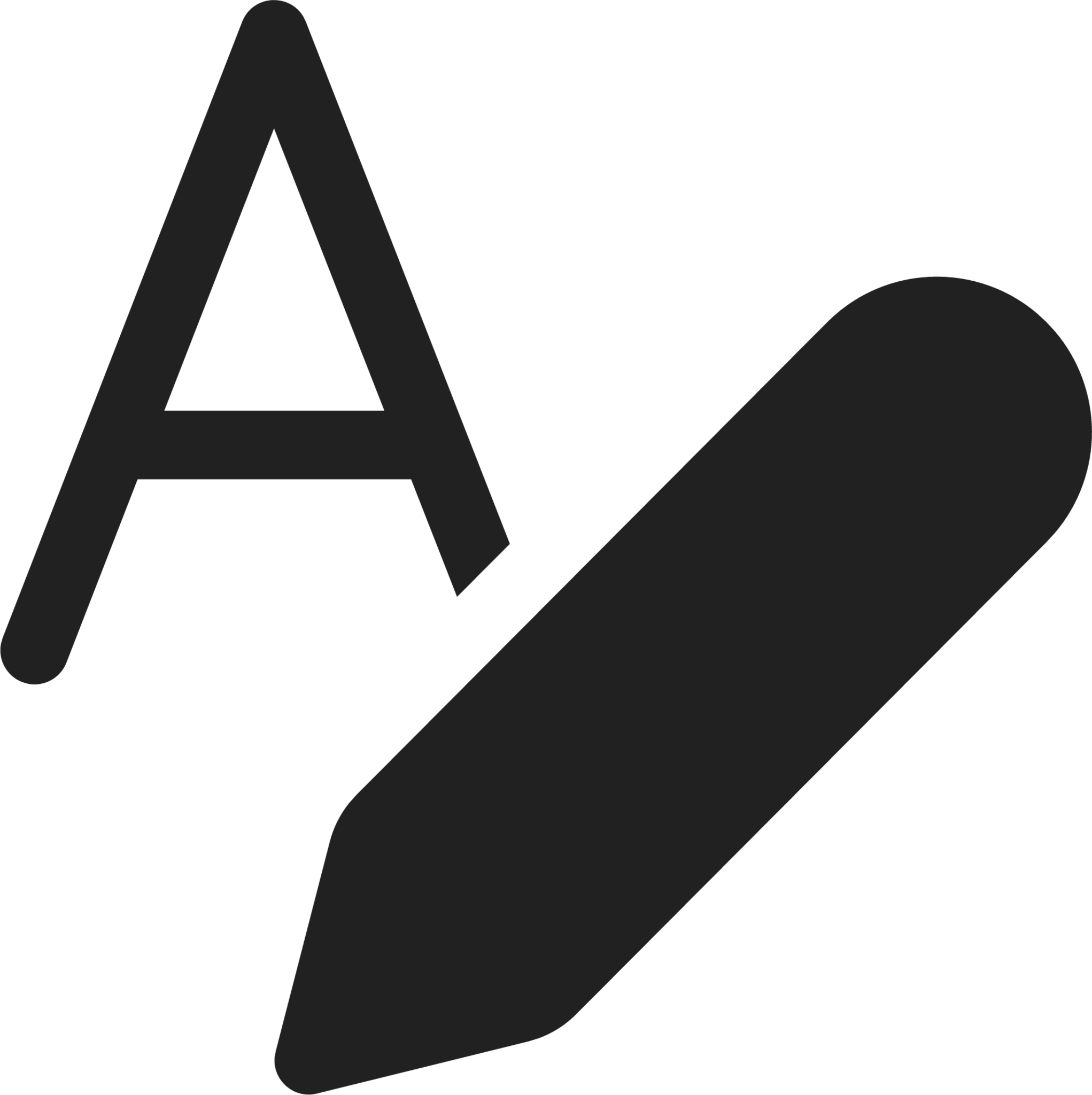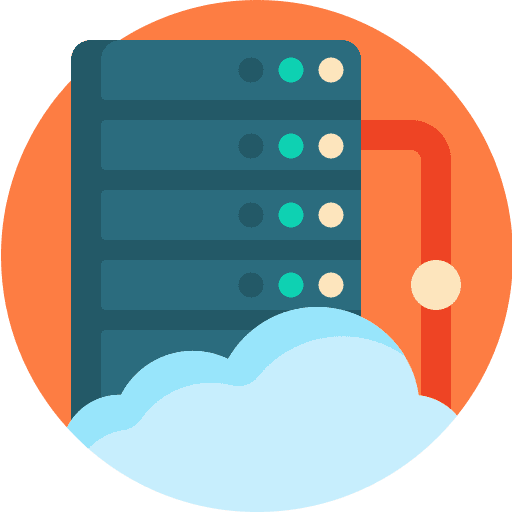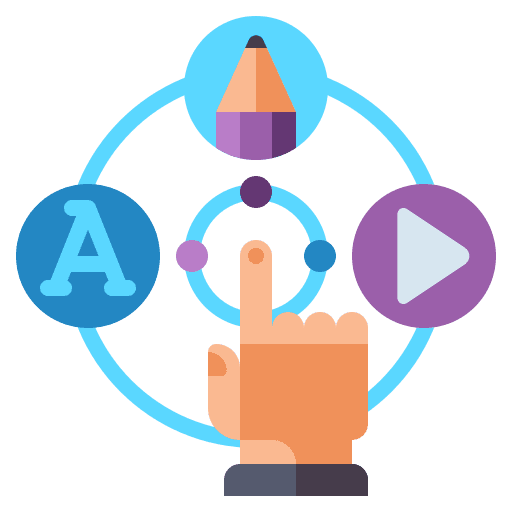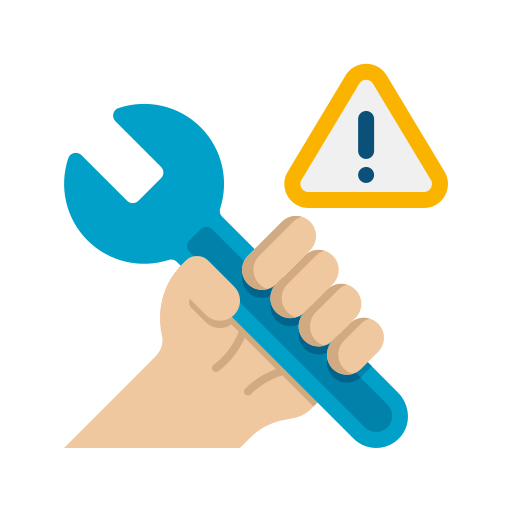
FAQs, Basic Troubleshooting in GoHighLevel- Funnels, Websites, Webinars
Overview This article outlines troubleshooting steps for common problems that may arise when using features within funnels, websites, or webinars. It offers guidance on resolving issues related to tracking codes, custom fields, image display, rendering glitches, and other related challenges. Common Issues and Troubleshooting Steps 1. Head Tracking Code is Not Part of <head> Tag […]